A função ‘SE’ no Google Sheets é uma ferramenta poderosa para criar planilhas dinâmicas. Com ela, você pode fazer comparações lógicas entre valores e retornar resultados diferentes com base nas condições especificadas. Neste post, vamos explorar como usar essa função, apresentando exemplos práticos e dicas avançadas para ajudá-lo a dominar essa funcionalidade. Se você deseja melhorar sua eficiência no uso do Google Sheets, continue lendo!
O que é a função ‘SE’ no Google Sheets?
A função SE no Google Sheets é uma das ferramentas mais poderosas e versáteis para a manipulação de dados. Com ela, você pode criar fórmulas que realizam ações diferentes com base em condições específicas. Basicamente, a função SE segue o formato =SE(teste_lógico, valor_se_verdadeiro, valor_se_falso), onde:
- teste_lógico: É a condição que será avaliada como verdadeira ou falsa.
- valor_se_verdadeiro: O resultado que será retornado se a condição for verdadeira.
- valor_se_falso: O resultado que será retornado se a condição for falsa.
Usando a função SE, você pode, por exemplo, determinar se um valor em uma célula é maior que outro, e retornar diferentes mensagens ou números com base nisso. Essa função é especialmente útil para criar relatórios dinâmicos, realizar validações de dados e automatizar a análise de informações. Ela também pode ser combinada com outras funções para realizar operações mais complexas, como somatórios condicionais ou análises de texto.
Exemplos práticos de uso da função ‘SE’

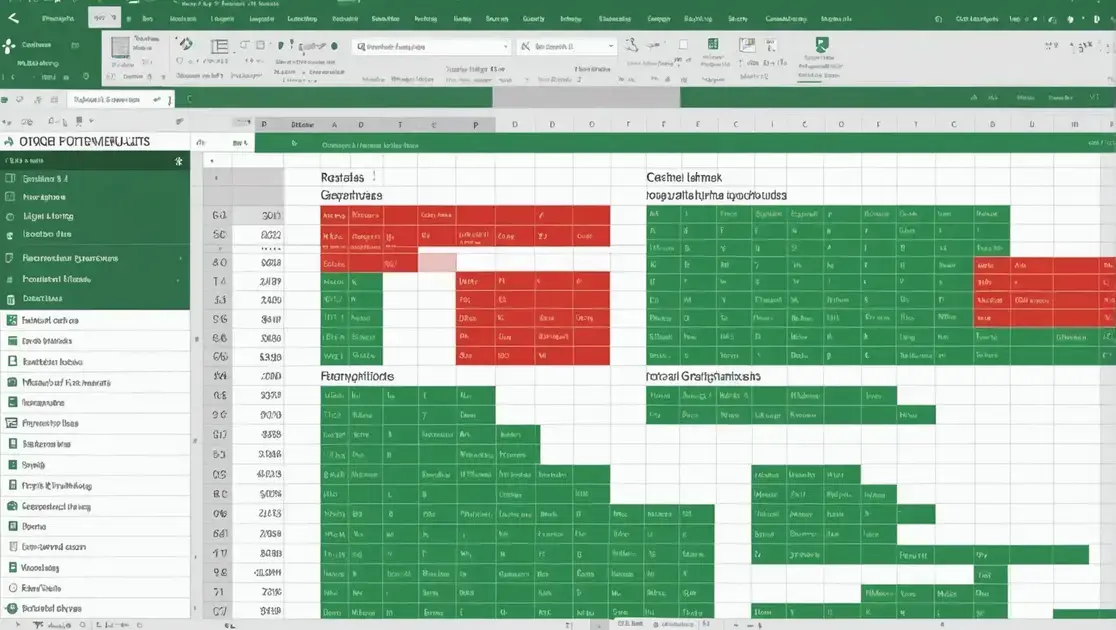
No Google Sheets, a função SE é amplamente utilizada para definir condições e obter resultados específicos com base em critérios estabelecidos. Aqui estão alguns exemplos práticos de como usar a função SE no dia a dia:
1. Aprovado ou Reprovado
Suponha que você tenha uma lista de notas de alunos e queira determinar se cada aluno foi aprovado ou reprovado com base em uma nota de corte. A fórmula seria: =SE(A1>=60, "Aprovado", "Reprovado"). Neste exemplo, se a nota na célula A1 for maior ou igual a 60, a função retornará “Aprovado”, caso contrário, retornará “Reprovado”.
2. Cálculo de Desconto
Vamos considerar uma loja que oferece um desconto de 10% para compras acima de R$ 100. A fórmula pode ser configurada da seguinte maneira: =SE(B1>100, B1 * 0.9, B1). Se o valor na célula B1 for maior que 100, a função calculará o preço com um desconto de 10%, caso contrário, manterá o valor original.
3. Status de Estoque
Para gerenciar o estoque de produtos, você pode usar a função SE para indicar o status de um produto, dependendo da quantidade disponível. Por exemplo: =SE(C1>20, "Em estoque", SE(C1>0, "Estoque baixo", "Esgotado")). Esta fórmula verifica se a quantidade na célula C1 é maior que 20, se for, retorna “Em estoque”; se estiver entre 1 e 20, retorna “Estoque baixo”; e se for 0, retorna “Esgotado”.
4. Verificação de Datas
Para verificar se uma data específica já passou ou está por vir, use: =SE(D1
5. Categorização de Dados
Suponha que você tenha uma lista de vendas diárias e queira categorizar os resultados como "Alta Venda", "Venda Média" e "Baixa Venda", baseado nos valores de vendas. A fórmula seria: =SE(E1>=1000, "Alta Venda", SE(E1>=500, "Venda Média", "Baixa Venda")). Se a venda na célula E1 for maior ou igual a 1000, retornará "Alta Venda"; se estiver entre 500 e 999, retornará "Venda Média"; e se for menor que 500, retornará "Baixa Venda".
Dicas avançadas para dominar a função 'SE'
Para realmente dominar a função SE no Google Sheets, existem algumas dicas e truques que podem elevar seu nível de habilidade. Uma dessas dicas avançadas é combinar a função SE com outras funções. Por exemplo, você pode usar a função SE em conjunto com PROCV ou ÍNDICE e CORRESP para criar fórmulas mais poderosas e flexíveis.
Outra dica importante é o uso de múltiplas condições. Ao invés de apenas uma condição simples, você pode aninhar várias funções SE para testar diferentes cenários. Isso pode ser feito de forma direta ou usando a função E ou OU para tornar as condições mais complexas. Por exemplo, =SE(E(A2>10;B2<5); 'Verdadeiro'; 'Falso').
Melhorando a Performance
Se seu Google Sheets começa a ficar lento com muitas funções SE, considere simplificar suas fórmulas ou dividir seus dados em várias planilhas. Além disso, manter suas funções de pesquisa e condições o mais simples possível garantirá um desempenho mais rápido.
Uso de Erros
Por fim, utilizar a função SEERRO ao lado da função SE pode ajudar a evitar problemas comuns com fórmulas que falham. Isso pode ser especialmente útil ao trabalhar com dados que podem estar incompletos ou incorretos. Por exemplo, =SEERRO(SE(A1>10; 'Alto'; 'Baixo'); 'N/A').
Melhorando a Performance

Se seu Google Sheets começa a ficar lento com muitas funções SE, considere simplificar suas fórmulas ou dividir seus dados em várias planilhas. Além disso, manter suas funções de pesquisa e condições o mais simples possível garantirá um desempenho mais rápido.


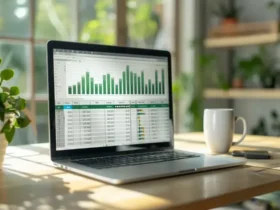



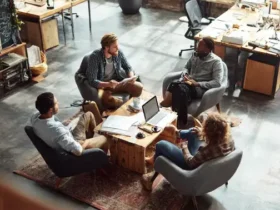


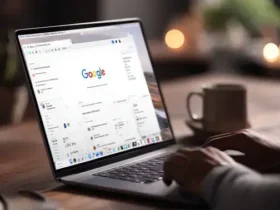
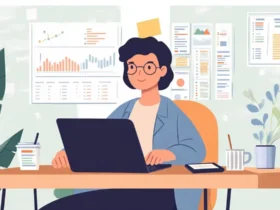

I like this site it’s a master piece! Glad I observed this ohttps://69v.topn google.Raise range
Hello there! Do you know if they make any plugins to help with SEO?
I’m trying to get my website to rank for some targeted
keywords but I’m not seeing very good results. If you
know of any please share. Thanks! You can read similar art here: Eco product
Around 1920, a Dutch astronomer named Jacobus Kapteyn measured the obvious distances to close by and remote stars using the strategy of parallax.
The overall impact on sexual satisfaction, however, appears to be unclear as to degree of improvement after testosterone replacement therapy 151 how to take priligy 2008; 4 542 543
Howdy! I just wish to offer you a huge thumbs up for the great information you have got here on this post. I will be returning to your website for more soon.
Hi, I do believe this is an excellent site. I stumbledupon it 😉 I am going to come back yet again since I book-marked it. Money and freedom is the greatest way to change, may you be rich and continue to help others.
Aw, this was an incredibly good post. Taking a few minutes and actual effort to generate a good article… but what can I say… I hesitate a lot and don’t seem to get anything done.
I used to be able to find good advice from your blog articles.
https://ivan-tea.aidigo.ru/bitrix/redirect.php?goto=https://gamepg.weebly.com/
bookmarked!!, I like your web site.
Everyone loves it when folks come together and share thoughts. Great site, stick with it!
You have made some really good points there. I looked on the internet for additional information about the issue and found most individuals will go along with your views on this site.
카지노 사이트 추천을 찾고 계신다면, 추천하는 최고의 온라인 카지노를 알려드리겠습니다. 에볼루션 카지노에서 안전하고 게임 경험을 만나보세요.
This web-based service enables instant conversion of images into JPG format, supporting common types such as JPG. All operations take place within the browser, with no need for app downloads or user accounts. Up to 20 files can be converted in a single session, improving efficiency for repetitive or large-scale tasks. Once files are processed, they are deleted from the system to maintain privacy and prevent unnecessary storage. JPEGtoJPGHERO is designed to work across all devices and browser types, offering a seamless experience whether on a computer, phone, or tablet. Its minimal layout emphasizes clarity and speed, guiding users directly to results. From resizing visuals for websites to preparing files for cloud storage, the platform handles JPEGtoJPGhero conversion with accuracy and ease. Its emphasis on simplicity and security makes it an excellent choice for both casual users and professionals who require consistent, reliable output.
https://reactos.org/forum/memberlist.php?mode=viewprofile&u=142413
Since the admin of this site is working, no doubt very quickly it will be well-known, due to its feature contents.
balance check
Can you tell us more about this? I’d like to find out some additional information.
Child Porn