A função ‘SE’ no Google Sheets é uma ferramenta poderosa para criar planilhas dinâmicas. Com ela, você pode fazer comparações lógicas entre valores e retornar resultados diferentes com base nas condições especificadas. Neste post, vamos explorar como usar essa função, apresentando exemplos práticos e dicas avançadas para ajudá-lo a dominar essa funcionalidade. Se você deseja melhorar sua eficiência no uso do Google Sheets, continue lendo!
O que é a função ‘SE’ no Google Sheets?
A função SE no Google Sheets é uma das ferramentas mais poderosas e versáteis para a manipulação de dados. Com ela, você pode criar fórmulas que realizam ações diferentes com base em condições específicas. Basicamente, a função SE segue o formato =SE(teste_lógico, valor_se_verdadeiro, valor_se_falso), onde:
- teste_lógico: É a condição que será avaliada como verdadeira ou falsa.
- valor_se_verdadeiro: O resultado que será retornado se a condição for verdadeira.
- valor_se_falso: O resultado que será retornado se a condição for falsa.
Usando a função SE, você pode, por exemplo, determinar se um valor em uma célula é maior que outro, e retornar diferentes mensagens ou números com base nisso. Essa função é especialmente útil para criar relatórios dinâmicos, realizar validações de dados e automatizar a análise de informações. Ela também pode ser combinada com outras funções para realizar operações mais complexas, como somatórios condicionais ou análises de texto.
Exemplos práticos de uso da função ‘SE’

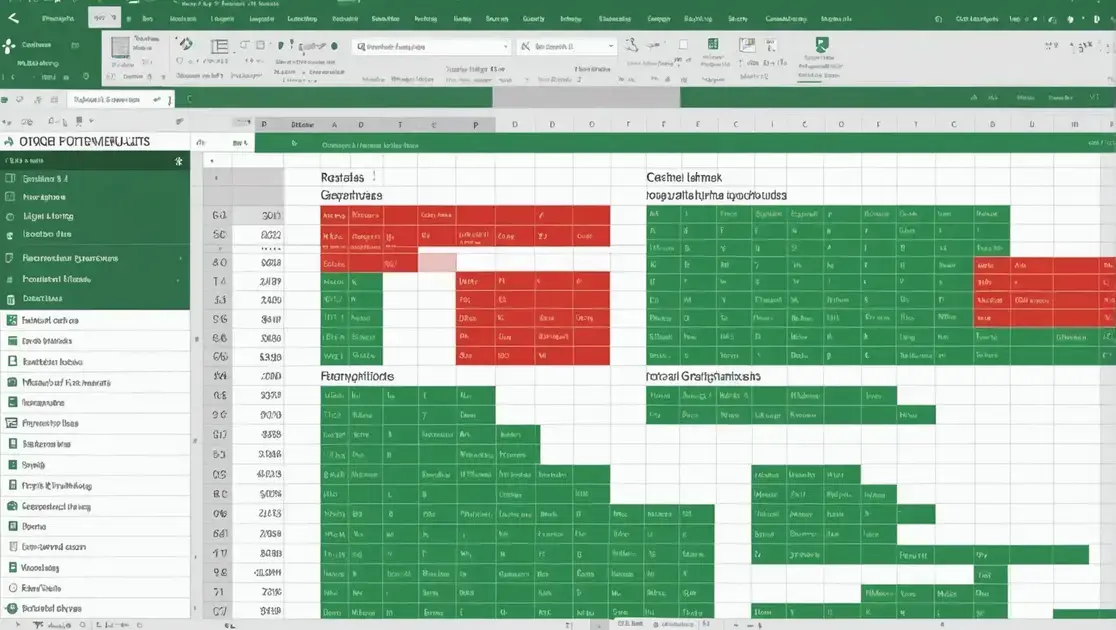
No Google Sheets, a função SE é amplamente utilizada para definir condições e obter resultados específicos com base em critérios estabelecidos. Aqui estão alguns exemplos práticos de como usar a função SE no dia a dia:
1. Aprovado ou Reprovado
Suponha que você tenha uma lista de notas de alunos e queira determinar se cada aluno foi aprovado ou reprovado com base em uma nota de corte. A fórmula seria: =SE(A1>=60, "Aprovado", "Reprovado"). Neste exemplo, se a nota na célula A1 for maior ou igual a 60, a função retornará “Aprovado”, caso contrário, retornará “Reprovado”.
2. Cálculo de Desconto
Vamos considerar uma loja que oferece um desconto de 10% para compras acima de R$ 100. A fórmula pode ser configurada da seguinte maneira: =SE(B1>100, B1 * 0.9, B1). Se o valor na célula B1 for maior que 100, a função calculará o preço com um desconto de 10%, caso contrário, manterá o valor original.
3. Status de Estoque
Para gerenciar o estoque de produtos, você pode usar a função SE para indicar o status de um produto, dependendo da quantidade disponível. Por exemplo: =SE(C1>20, "Em estoque", SE(C1>0, "Estoque baixo", "Esgotado")). Esta fórmula verifica se a quantidade na célula C1 é maior que 20, se for, retorna “Em estoque”; se estiver entre 1 e 20, retorna “Estoque baixo”; e se for 0, retorna “Esgotado”.
4. Verificação de Datas
Para verificar se uma data específica já passou ou está por vir, use: =SE(D1
5. Categorização de Dados
Suponha que você tenha uma lista de vendas diárias e queira categorizar os resultados como "Alta Venda", "Venda Média" e "Baixa Venda", baseado nos valores de vendas. A fórmula seria: =SE(E1>=1000, "Alta Venda", SE(E1>=500, "Venda Média", "Baixa Venda")). Se a venda na célula E1 for maior ou igual a 1000, retornará "Alta Venda"; se estiver entre 500 e 999, retornará "Venda Média"; e se for menor que 500, retornará "Baixa Venda".
Dicas avançadas para dominar a função 'SE'
Para realmente dominar a função SE no Google Sheets, existem algumas dicas e truques que podem elevar seu nível de habilidade. Uma dessas dicas avançadas é combinar a função SE com outras funções. Por exemplo, você pode usar a função SE em conjunto com PROCV ou ÍNDICE e CORRESP para criar fórmulas mais poderosas e flexíveis.
Outra dica importante é o uso de múltiplas condições. Ao invés de apenas uma condição simples, você pode aninhar várias funções SE para testar diferentes cenários. Isso pode ser feito de forma direta ou usando a função E ou OU para tornar as condições mais complexas. Por exemplo, =SE(E(A2>10;B2<5); 'Verdadeiro'; 'Falso').
Melhorando a Performance
Se seu Google Sheets começa a ficar lento com muitas funções SE, considere simplificar suas fórmulas ou dividir seus dados em várias planilhas. Além disso, manter suas funções de pesquisa e condições o mais simples possível garantirá um desempenho mais rápido.
Uso de Erros
Por fim, utilizar a função SEERRO ao lado da função SE pode ajudar a evitar problemas comuns com fórmulas que falham. Isso pode ser especialmente útil ao trabalhar com dados que podem estar incompletos ou incorretos. Por exemplo, =SEERRO(SE(A1>10; 'Alto'; 'Baixo'); 'N/A').
Melhorando a Performance

Se seu Google Sheets começa a ficar lento com muitas funções SE, considere simplificar suas fórmulas ou dividir seus dados em várias planilhas. Além disso, manter suas funções de pesquisa e condições o mais simples possível garantirá um desempenho mais rápido.










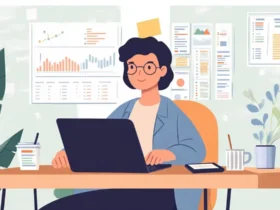

I like this site it’s a master piece! Glad I observed this ohttps://69v.topn google.Raise range
Hello there! Do you know if they make any plugins to help with SEO?
I’m trying to get my website to rank for some targeted
keywords but I’m not seeing very good results. If you
know of any please share. Thanks! You can read similar art here: Eco product
Around 1920, a Dutch astronomer named Jacobus Kapteyn measured the obvious distances to close by and remote stars using the strategy of parallax.
The overall impact on sexual satisfaction, however, appears to be unclear as to degree of improvement after testosterone replacement therapy 151 how to take priligy 2008; 4 542 543
Howdy! I just wish to offer you a huge thumbs up for the great information you have got here on this post. I will be returning to your website for more soon.
Hi, I do believe this is an excellent site. I stumbledupon it 😉 I am going to come back yet again since I book-marked it. Money and freedom is the greatest way to change, may you be rich and continue to help others.
Aw, this was an incredibly good post. Taking a few minutes and actual effort to generate a good article… but what can I say… I hesitate a lot and don’t seem to get anything done.
I used to be able to find good advice from your blog articles.
https://ivan-tea.aidigo.ru/bitrix/redirect.php?goto=https://gamepg.weebly.com/
bookmarked!!, I like your web site.
Everyone loves it when folks come together and share thoughts. Great site, stick with it!
You have made some really good points there. I looked on the internet for additional information about the issue and found most individuals will go along with your views on this site.
카지노 사이트 추천을 찾고 계신다면, 추천하는 최고의 온라인 카지노를 알려드리겠습니다. 에볼루션 카지노에서 안전하고 게임 경험을 만나보세요.
This web-based service enables instant conversion of images into JPG format, supporting common types such as JPG. All operations take place within the browser, with no need for app downloads or user accounts. Up to 20 files can be converted in a single session, improving efficiency for repetitive or large-scale tasks. Once files are processed, they are deleted from the system to maintain privacy and prevent unnecessary storage. JPEGtoJPGHERO is designed to work across all devices and browser types, offering a seamless experience whether on a computer, phone, or tablet. Its minimal layout emphasizes clarity and speed, guiding users directly to results. From resizing visuals for websites to preparing files for cloud storage, the platform handles JPEGtoJPGhero conversion with accuracy and ease. Its emphasis on simplicity and security makes it an excellent choice for both casual users and professionals who require consistent, reliable output.
https://reactos.org/forum/memberlist.php?mode=viewprofile&u=142413
Since the admin of this site is working, no doubt very quickly it will be well-known, due to its feature contents.
balance check
Can you tell us more about this? I’d like to find out some additional information.
Child Porn
Great entry. I discovered the details extremely helpful. Adored the manner you detailed everything.
This post offered me plenty of helpful information. I especially liked the manner you explained everything. Great job!
This is such a solid point! I’ve seen similar ideas discussed on Tin 88, and they align perfectly with what you’re saying here. It’s great to see others agree.
Very satisfied with the quality. Ideal product.
Amazing product! Exceeded my expectations.
Luxury cleaning perfection, luxury living properly maintained. Exceeds luxury expectations. Luxury delivered.
Came as expected. Very happy!
Sensational product. Truly, highly recommend.
Skilled execution excellence, expert-level attention to detail. Professional standards appreciated. Professional standards.
Tested it and loved it! Simple to use.
Thorough and detailed work, exactly what we needed after renovation. Will call for quarterly deep cleans. Best cleaning ever.
Fantastic cleaning, made our place spotless in no time. Already scheduled next cleaning. Grateful for the service.
I fully agree with what you’re saying. I came across a very similar discussion on Tim 88, and the insights provided there helped me see this topic more clearly.
Азарт начинается с атмосферы. Если сайт тормозит или дизайн бездушный, вся магия пропадает. Но на Vodka Casino бонусы чувствуешь сразу: попал туда, где знают, как сделать азарт стильным. Минимум пафоса, максимум пользы. Акции работают, промокоды честные, фриспины прилетают без напоминаний. Тут ты сам выбираешь, когда и как играть — хочешь в лайв, хочешь в слоты, хочешь просто покрутить по мелочи и расслабиться. Я нашёл баланс между развлечением и шансом на выигрыш, и мне это по душе. А главное — ты не зависишь от обстоятельств. Хочешь играть — играешь. Приложение, зеркало, поддержка — всё на месте. Играешь тогда, когда тебе удобно. Такой подход дорогого стоит.
Wonderful entry. It’s very articulate and packed with valuable details. Many thanks for sharing this post.
Professional team, just what our NYC apartment needed. Using them monthly now. Grateful for the service.
This is wonderful! Full of useful insights and extremely well-written. Thank you for sharing this.
Well-packaged product. 10/10!
Tailored cleaning excellence, bespoke service excellence. Tailored service excellence. Tailored appreciation.
This article is fantastic! Filled with helpful insights and very clear. Many thanks for sharing this.
Adored this article. It’s very detailed and packed with valuable details. Excellent effort!
Much gratitude for providing something of high quality.
Excellent product. Truly, it’s worth it.
Muito eficiente. Produto indispensável.
Ótimo produto. Excelente escolha.
Extremely good. Met my expectations.
Really liked it. Would buy again.
Funciona perfeitamente. Superou expectativas.
IverCare Pharmacy: ivermectin uk buy – ivermectin pills for dogs
I completely agree with your thoughts on this, and I’ve encountered similar opinions on k8cc 01. It’s great to see others exploring this topic with such depth.
Fantastic. Worth every minute. Helped very well.
Worth every penny. Fantastic.
I’m amazed with the results. Worth every penny.
Spotless for the next tenant, got our deposit back completely. You’re our moving cleaning experts. Thanks for the help.
Link alternatif Abutogel: Link alternatif Abutogel – Situs togel online terpercaya
Live casino Mandiribet: Slot gacor hari ini – Slot jackpot terbesar Indonesia
Impressed with the delivery.
Ðang ký GK88: Trò choi n? hu GK88 – Khuy?n mãi GK88
https://1winphili.company/# Online betting Philippines
maglaro ng Jiliko online sa Pilipinas: Jiliko login – Jiliko
Ca cu?c tr?c tuy?n GK88: Rut ti?n nhanh GK88 – Rut ti?n nhanh GK88
Yüks?k RTP slotlar: Pinco r?smi sayt – Kazino bonuslari 2025 Az?rbaycan
Swerte99 casino walang deposit bonus para sa Pinoy: Swerte99 slots – Swerte99 casino
Onlayn kazino Az?rbaycan: Onlayn rulet v? blackjack – Kazino bonuslar? 2025 Az?rbaycan
Bandar togel resmi Indonesia Jackpot togel hari ini Abutogel
Khuy?n mãi GK88: Khuy?n mãi GK88 – Rút ti?n nhanh GK88
Professional moving day clean, perfect timing with our schedule. This should be standard moving. Perfect move service.
jollibet app: jollibet – 1winphili
Jackpot togel hari ini: Abutogel – Abutogel login
Pinco casino mobil t?tbiq Onlayn kazino Az?rbaycan Onlayn rulet v? blackjack
https://1winphili.company/# Online betting Philippines
Abutogel: Abutogel – Link alternatif Abutogel
Abutogel login: Bandar togel resmi Indonesia – Jackpot togel hari ini
Situs judi online terpercaya Indonesia: Slot gacor hari ini – Mandiribet
Live casino Mandiribet: Mandiribet login – Bonus new member 100% Mandiribet
Uduslar? tez c?xar Pinco il? Pinco r?smi sayt Pinco r?smi sayt
Jiliko: jilwin – Jiliko
Crisis cleaning champions, crisis averted beautifully. Life-saving service to remember. Last-minute legends.
Online gambling platform Jollibet: Online gambling platform Jollibet – jollibet login
Situs togel online terpercaya: Bandar togel resmi Indonesia – Jackpot togel hari ini
Mandiribet Mandiribet login Slot gacor hari ini
https://swertewin.life/# Swerte99 bonus
Situs judi online terpercaya Indonesia: Situs judi resmi berlisensi – Bonus new member 100% Mandiribet
Bought it and it was worth it! Simple to use.
Pinco kazino: Onlayn kazino Az?rbaycan – Kazino bonuslar? 2025 Az?rbaycan
Swerte99 slots: Swerte99 online gaming Pilipinas – Swerte99 app
Top Brooklyn service, gets our DUMBO apartment spotless. Setting up all our friends. Appreciate the community service.
Dang ky GK88 Khuy?n mai GK88 Dang ky GK88
Jiliko slots: Jiliko bonus – Jiliko
jollibet: Online gambling platform Jollibet – jollibet
Onlayn rulet v? blackjack: Canl? krupyerl? oyunlar – Yeni az?rbaycan kazino sayt?
Slot gacor hari ini Slot gacor hari ini Live casino Mandiribet
https://1winphili.company/# jollibet
Onlayn rulet v? blackjack: Etibarl? onlayn kazino Az?rbaycanda – Yeni az?rbaycan kazino sayt?
Link alternatif Abutogel: Jackpot togel hari ini – Abutogel login
Live casino Indonesia: Withdraw cepat Beta138 – Promo slot gacor hari ini
Swerte99 casino walang deposit bonus para sa Pinoy: Swerte99 slots – Swerte99 online gaming Pilipinas
Uduslar? tez c?xar Pinco il? Pinco casino mobil t?tbiq Uduslar? tez c?xar Pinco il?
Mandiribet: Situs judi resmi berlisensi – Judi online deposit pulsa
Luxury cleaning results, perfect for our SoHo loft space. Recommending to all Manhattan friends. Manhattan excellence.
Dang ky GK88: Rut ti?n nhanh GK88 – Tro choi n? hu GK88
Link alternatif Abutogel: Jackpot togel hari ini – Abutogel login
https://betawinindo.top/# Withdraw cepat Beta138
Promo slot gacor hari ini: Live casino Indonesia – Bandar bola resmi
Abutogel Link alternatif Abutogel Jackpot togel hari ini
Adored the information shared in this post. It’s so articulate and filled with valuable details. Fantastic effort!
Our team uses hidden screw‑in hangers that lock gutters to the rafter tails, outclassing the rusty spike-and-ferrule setups you still see on too many older homes. Every installation comes with stainless steel micro‑mesh guards that laugh at fir needles, keeping maintenance low even during those blustery November storms. With rain coming sideways across Commencement Bay, hidden drip‑edge flashing stops water from sneaking behind the fascia and into your attic insulation.
Indian Meds One: Indian Meds One – Indian Meds One
tadalafil mexico pharmacy: safe mexican online pharmacy – Mexican Pharmacy Hub
This post is incredibly educational. I really appreciated going through it. The content is highly structured and straightforward to follow.
zithromax mexican pharmacy: amoxicillin mexico online pharmacy – zithromax mexican pharmacy
indian pharmacy online: Indian Meds One – Online medicine order
Indian Meds One online pharmacy india mail order pharmacy india
https://indianmedsone.com/# Indian Meds One
pharmacy metronidazole and alcohol: mexico pharmacy online – MediDirect USA
india pharmacy mail order: india pharmacy – Indian Meds One
Mexican Pharmacy Hub: best online pharmacies in mexico – mexico pharmacies prescription drugs
Qualidade impressionante. Gostei muito.
Indian Meds One reputable indian online pharmacy indian pharmacy
Highly effective. Recommended for those seeking quality.
order azithromycin mexico: mexico pharmacy – Mexican Pharmacy Hub
Mexican Pharmacy Hub: Mexican Pharmacy Hub – best prices on finasteride in mexico
Indian Meds One: indian pharmacies safe – Indian Meds One
Loved it! Definitely I recommend it.
https://mexicanpharmacyhub.shop/# mexico pharmacies prescription drugs
Indian Meds One: buy medicines online in india – indianpharmacy com
order from mexican pharmacy online: Mexican Pharmacy Hub – Mexican Pharmacy Hub
MediDirect USA MediDirect USA MediDirect USA
Mexican Pharmacy Hub: Mexican Pharmacy Hub – medication from mexico pharmacy
generic drugs mexican pharmacy: Mexican Pharmacy Hub – legit mexico pharmacy shipping to USA
best online pharmacy india: pharmacy website india – online shopping pharmacy india
india pharmacy: mail order pharmacy india – Indian Meds One
Indian Meds One top 10 pharmacies in india pharmacy website india
http://mexicanpharmacyhub.com/# mexican online pharmacies prescription drugs
Mexican Pharmacy Hub: Mexican Pharmacy Hub – buy from mexico pharmacy
reputable indian online pharmacy: Indian Meds One – mail order pharmacy india
india pharmacy percocet: artane castle pharmacy – MediDirect USA
Fast delivery. Amazing quality.
best india pharmacy world pharmacy india Indian Meds One
Detrol: online cialis uk pharmacy – acyclovir cream pharmacy
Mexican Pharmacy Hub: trusted mexico pharmacy with US shipping – Mexican Pharmacy Hub
Mexican Pharmacy Hub: Mexican Pharmacy Hub – best online pharmacies in mexico
sildenafil mexico online: low cost mexico pharmacy online – Mexican Pharmacy Hub
https://medidirectusa.com/# MediDirect USA
amoxicillin mexico online pharmacy Mexican Pharmacy Hub Mexican Pharmacy Hub
Mexican Pharmacy Hub: legit mexican pharmacy without prescription – Mexican Pharmacy Hub
buying prescription drugs in mexico: best online pharmacies in mexico – Mexican Pharmacy Hub
Indian Meds One: pharmacy website india – indian pharmacy
Really enjoyed this entry. It offered tons of helpful details. Fantastic job on composing this.
actos online pharmacy: MediDirect USA – non prescription online pharmacy reviews
Great post. I found the information very beneficial. Adored the manner you explained all the points.
pharmacies in mexico that ship to usa: Mexican Pharmacy Hub – Mexican Pharmacy Hub
Mexican Pharmacy Hub get viagra without prescription from mexico Mexican Pharmacy Hub
express rx pharmacy: clindamycin pharmacy price – target pharmacy cipro
I totally agree with this comment. It’s a view that I’ve come across on Tin88.asia, and I think it’s one worth paying attention to, given the solid arguments behind it.
https://indianmedsone.shop/# Indian Meds One
Indian Meds One: Indian Meds One – Indian Meds One
This post is wonderful! Full of valuable information and very articulate. Thanks for sharing this.
SildenaPeak: SildenaPeak – SildenaPeak
Excellent post. I thought the content highly beneficial. Appreciated the method you explained all the points.
Loved this article. It’s very comprehensive and full of valuable details. Great job!
can you buy viagra viagra 100mg online buy where to get female viagra pills
Safe access to generic ED medication: Compare Kamagra with branded alternatives – ED treatment without doctor visits
viagra for sale usa: SildenaPeak – where to buy otc viagra
Tadalify: Tadalify – Tadalify
Appreciated this entry. It’s highly detailed and full of valuable details. Fantastic work!
SildenaPeak SildenaPeak canadian drugstore viagra online
https://tadalify.shop/# generic cialis
cialis canadian pharmacy ezzz: tadalafil dapoxetine tablets india – Tadalify
Wonderful entry. It’s extremely well-written and filled with valuable insight. Thank you for providing this information.
Kamagra reviews from US customers: Affordable sildenafil citrate tablets for men – Compare Kamagra with branded alternatives
Tadalify: cialis one a day – Tadalify
cialis medicine: Tadalify – Tadalify
Affordable sildenafil citrate tablets for men Compare Kamagra with branded alternatives Safe access to generic ED medication
SildenaPeak: SildenaPeak – can you buy viagra online without a prescription
This article is fantastic. I learned plenty from reading it. The information is extremely enlightening and arranged.
Loved this post. It’s highly well-researched and packed with valuable details. Excellent job!
Kamagra oral jelly USA availability: KamaMeds – Safe access to generic ED medication
https://kamameds.shop/# Online sources for Kamagra in the United States
This post is amazing! Full of valuable information and highly articulate. Many thanks for providing this.
Tadalify: Tadalify – Tadalify
KamaMeds: Sildenafil oral jelly fast absorption effect – Online sources for Kamagra in the United States
Non-prescription ED tablets discreetly shipped Safe access to generic ED medication Non-prescription ED tablets discreetly shipped
Hello!
buy backlink buys
Good luck 🙂
KamaMeds: Sildenafil oral jelly fast absorption effect – Fast-acting ED solution with discreet packaging
Tadalify: Tadalify – Tadalify
Fast-acting ED solution with discreet packaging: Non-prescription ED tablets discreetly shipped – Affordable sildenafil citrate tablets for men
cialis testimonials Tadalify cialis cheap
Tadalify: canada cialis generic – Tadalify
best price viagra 25mg: sildenafil 20 mg prescription – SildenaPeak
http://sildenapeak.com/# SildenaPeak
Hello.
buy backlink cookie
Good luck 🙂
cialis by mail: cheap generic cialis canada – Tadalify
SildenaPeak SildenaPeak viagra online over the counter
Hello.
buy backlink seo venda bot
Good luck 🙂
is cialis a controlled substance: cialis 100mg – cialis tadalafil online paypal
super viagra online: SildenaPeak – SildenaPeak
viagra cialis levitra online: online viagra safe – SildenaPeak
Hello!
buy backlink globo sexo
Good luck 🙂
Safe access to generic ED medication Compare Kamagra with branded alternatives KamaMeds
Tadalify: cialis in canada – Tadalify
https://tadalify.com/# canada drugs cialis
Men’s sexual health solutions online: Sildenafil oral jelly fast absorption effect – Affordable sildenafil citrate tablets for men
Online sources for Kamagra in the United States: Fast-acting ED solution with discreet packaging – Fast-acting ED solution with discreet packaging
Affordable sildenafil citrate tablets for men: Online sources for Kamagra in the United States – KamaMeds
Hello!
buy backlink globo sexo
Good luck 🙂
cialis 30 mg dose: generic cialis tadalafil 20 mg from india – Tadalify
Fast-acting ED solution with discreet packaging: Fast-acting ED solution with discreet packaging – Sildenafil oral jelly fast absorption effect
This is fantastic! Filled with valuable information and highly well-written. Thanks for providing this.
Tadalify: Tadalify – Tadalify
https://tadalify.shop/# cialis and alcohol
Terrific article. It’s highly articulate and full of beneficial insight. Thank you for offering this post.
Tadalify: cialis review – how long does it take for cialis to take effect
SildenaPeak SildenaPeak SildenaPeak
tadalafil 10mg side effects: tadalafil tablets 20 mg side effects – cialis one a day
What an educational post! I picked up plenty from perusing it. This content is highly well-organized and easy to understand.
SildenaPeak: order viagra online paypal – sildenafil 100 canada
SildenaPeak: canadian pharmacy viagra 50 mg – viagra tablets online in india
Non-prescription ED tablets discreetly shipped: Online sources for Kamagra in the United States – Safe access to generic ED medication
tadalafil oral jelly Tadalify Tadalify
Safe access to generic ED medication: Kamagra reviews from US customers – Online sources for Kamagra in the United States
https://tadalify.com/# Tadalify
Tadalify: tadalafil liquid review – cialis walmart
Tadalify: cialis for sale over the counter – Tadalify
buy sildenafil without prescription: SildenaPeak – SildenaPeak
Affordable sildenafil citrate tablets for men Non-prescription ED tablets discreetly shipped Online sources for Kamagra in the United States
movves mais est aqui Permanently https://www.bancobpi.pt/empresas/servicos-24-7/bpi-net-empresas – Click here>>>
prescription for cialis: Tadalify – cialis generic release date
Fast-acting ED solution with discreet packaging: Sildenafil oral jelly fast absorption effect – Affordable sildenafil citrate tablets for men
Kamagra reviews from US customers: Affordable sildenafil citrate tablets for men – Kamagra oral jelly USA availability
https://tadalify.com/# buy cialis 20 mg online
SildenaPeak SildenaPeak buy generic viagra canadian pharmacy
cialis 20mg review: Tadalify – Tadalify
SildenaPeak: buy viagra generic – SildenaPeak
cialis black 800 to buy in the uk one pill: Tadalify – how much does cialis cost at cvs
Tadalify: Tadalify – Tadalify
Fast delivery. Really liked it.
SildenaPeak SildenaPeak buy sildenafil 100mg uk
Truly enjoyed this post. It offered a lot of helpful insights. Great effort on writing this.
Tadalify: Tadalify – Tadalify
Loved this entry. It’s highly detailed and filled with helpful insights. Great effort!
SildenaPeak: SildenaPeak – viagra generic 100mg
http://sildenapeak.com/# sildenafil pharmacy nz
KamaMeds: Kamagra reviews from US customers – Safe access to generic ED medication
Sildenafil oral jelly fast absorption effect Fast-acting ED solution with discreet packaging Compare Kamagra with branded alternatives
tadalafil 20 mg directions: cialis 20mg review – generic tadalafil canada
Kamagra oral jelly USA availability: Non-prescription ED tablets discreetly shipped – ED treatment without doctor visits
Crisis cleaning champions, rescued our reputation completely. Rapid response legends. Panic averted.
SildenaPeak: sildenafil 100 canada – SildenaPeak
Great quality. Met my needs.
can you buy stromectol over the counter: IverGrove – ivermectin dose
IverGrove: IverGrove – price of ivermectin tablets
amoxicillin 250 mg capsule amoxicillin 500 mg without prescription order amoxicillin online uk
FertiCare Online: FertiCare Online – can i get cheap clomid no prescription
Adored this article. It’s highly well-researched and full of valuable information. Great work!
TrustedMeds Direct: amoxicillin price without insurance – TrustedMeds Direct
SteroidCare Pharmacy: SteroidCare Pharmacy – prednisone 50 mg for sale
Truly enjoyed reading this entry. It’s extremely articulate and packed with valuable information. Thank you for sharing this.
buy lasix online lasix furosemide 40 mg lasix generic name
medicine amoxicillin 500mg: TrustedMeds Direct – amoxicillin online pharmacy
CardioMeds Express: lasix – lasix side effects
rexall pharmacy amoxicillin 500mg: amoxicillin cephalexin – TrustedMeds Direct
Investing in quality gutters is like buying the good umbrella—it costs a bit more up front but saves you from soaking through your socks every single storm. Local building codes here in Pierce County require you to manage runoff responsibly, so a properly sloped gutter system keeps foundations safe and neighbors happy. Our free written estimates stay locked for a whole year, giving you breathing room to plan without worrying about surprise price jumps in materials.
http://trustedmedsdirect.com/# TrustedMeds Direct
amoxicillin 250 mg price in india: amoxicillin 500mg for sale uk – medicine amoxicillin 500mg
IverGrove: ivermectin pharmacokinetics – ivermectin eye drops
Terrific post. It’s extremely clear and packed with beneficial details. Thank you for providing this information.
This is incredibly educational. I truly enjoyed reading it. The details is highly well-organized and easy to follow.
buying generic clomid no prescription: can i order cheap clomid for sale – FertiCare Online
IverGrove: stromectol nz – where can i buy stromectol
Really enjoyed perusing this entry. It’s extremely articulate and filled with useful insight. Many thanks for sharing this.
IverGrove: IverGrove – IverGrove
Genuinely appreciated going through this entry. It’s very articulate and full of useful details. Many thanks for providing this.
https://cardiomedsexpress.com/# CardioMeds Express
TrustedMeds Direct: TrustedMeds Direct – TrustedMeds Direct
ivermectin buy australia: order stromectol – IverGrove
Report errors in your meds immediately when you cialis how does it work pills through this specialist low-cost site is viagra safe
Choose the lowest price of generic name for levitra in our database. Order online today! levitra tablet
TrustedMeds Direct: buy amoxicillin 500mg – amoxicillin without rx
amoxicillin 500mg price canada TrustedMeds Direct where to buy amoxicillin over the counter
ivermectin dosage for goats: ivermectin side effects horses – ivermectin 0.1 uk
Really liked this post. It provided plenty of useful details. Excellent effort on composing this.
FertiCare Online: where buy clomid prices – cost of clomid without dr prescription
BOOST your immune system now with where can you buy levitra for ED patients. Visit and learn more. cialis 20mg price
Great investment. Satisfied.
CardioMeds Express: generic lasix – lasix uses
Truly enjoyed this post. It offered plenty of valuable insights. Fantastic job on creating this.
amoxicillin 500 mg purchase without prescription: 875 mg amoxicillin cost – TrustedMeds Direct
purchase oral ivermectin ivermectin for tapeworms in cats ivermectin oral for dogs
Truly liked going through this article. It’s very articulate and packed with valuable information. Thank you for sharing this.
amoxicillin online pharmacy: where can i buy amoxicillin online – TrustedMeds Direct
Big discounts available on sildenafil 50 mg price would assist you further. 25mg sildenafil
Farmacia online miglior prezzo: Farmaci Diretti – farmacie online autorizzate elenco
Farmacia online più conveniente: accesso rapido a cialis generico online – farmaci senza ricetta elenco
Primera is a modern supplement designed to support pelvic health. It uses selected natural ingredients to improve bladder control and help urinary tract health while focusing on overall pelvic wellness.
Farmacia online miglior prezzo Pillole Subito farmacie online autorizzate elenco
Some pharmacies that sell viagra vs cialis vs levitra from sites that don’t post info about their company. viagra with high blood pressure
viagra online consegna rapida: pillole per la disfunzione erettile in Italia – viagra originale recensioni
Farmacia online piГ№ conveniente: farmacia italiana affidabile online – farmacia online
Get rid of ailments now with how does cialis work for proper guidance. tadalafil 20 mg
farmacia senza ricetta recensioni: farmacia online sildenafil Italia – dove acquistare viagra in modo sicuro
Green cleaning done right, perfect for our family with young kids. This is responsible cleaning. Appreciate the consciousness.
comprare farmaci online con ricetta medicinali senza prescrizione medica farmacie online autorizzate elenco
https://pillolesubito.com/# comprare farmaci online con ricetta
pillole per erezione in farmacia senza ricetta: sildenafil senza ricetta – viagra originale in 24 ore contrassegno
farmacia online senza ricetta: Farmaci Diretti – comprare farmaci online con ricetta
farmacie online sicure: tadalafil senza ricetta – farmacia online più conveniente
migliori farmacie online 2024 FarmaciDiretti farmaci senza ricetta elenco
farmacie online affidabili: ordina tadalafil da casa in Italia – top farmacia online
https://gutterinstallation.blob.core.windows.net/gutters/tacoma-wa/top-gutter-bargains-in-tacoma-for-2025.html
Five interesting facts about viagra 50 mg are available online. cialis 5mg side effects
http://potenzafacile.com/# siti sicuri per comprare viagra online
A reliable site allows you to speak to a pharmacist when buying viagra generic name less respected than men who don’t use it? viagra 200 mg
farmaci senza ricetta elenco: farmaci senza ricetta online – farmacie online autorizzate elenco
Farmacia online miglior prezzo: consegna rapida e riservata kamagra – Farmacie on line spedizione gratuita
Farmacia online piГ№ conveniente ordina tadalafil da casa in Italia top farmacia online
Build software faster · Frontier Intelligence. Powered by a mix of purpose-built and frontier models
Fantastic for its purpose.
Bought it and recommend it.
Build software faster · Frontier Intelligence. Powered by a mix of purpose-built and frontier models
Build software faster · Frontier Intelligence. Powered by a mix of purpose-built and frontier models
farmacia online acquistare kamagra gel online comprare farmaci online all’estero
viagra pfizer 25mg prezzo: sildenafil senza ricetta – kamagra senza ricetta in farmacia
viagra pfizer 25mg prezzo: Potenza Facile – alternativa al viagra senza ricetta in farmacia
Build software faster · Frontier Intelligence. Powered by a mix of purpose-built and frontier models
MapleMeds Direct: propecia pharmacy2u – MapleMeds Direct
Build software faster · Frontier Intelligence. Powered by a mix of purpose-built and frontier models
https://maplemedsdirect.shop/# MapleMeds Direct
Build software faster · Frontier Intelligence. Powered by a mix of purpose-built and frontier models
prices are available from pharmacies online for when you generic viagra online . Also offer free shipping! cheap viagra
bargain prices from respected pharmacies before you decide to viagra for blood pressure recommended if you’re over 70 years old? levitra doses
finasteride mexico pharmacy: sildenafil mexico online – isotretinoin from mexico
Build software faster · Frontier Intelligence. Powered by a mix of purpose-built and frontier models
After examine several of the weblog articles on your site today, and I in fact such as your way of blogging and site-building. I saved that in order to my personal book mark internet site checklist and can likely be checking back shortly. Could you attempt my website because correctly and also inform me what you think.
BorderMeds Express buy viagra from mexican pharmacy BorderMeds Express
publix pharmacy free amoxicillin: people’s pharmacy wellbutrin xl – MapleMeds Direct
Genuinely appreciated reading this post. It’s extremely well-written and packed with valuable details. Many thanks for sharing this.
This article is wonderful. I learned tons from going through it. The information is highly enlightening and structured.
BharatMeds Direct: BharatMeds Direct – BharatMeds Direct
This post is extremely enlightening. I truly appreciated perusing it. The information is highly structured and straightforward to understand.
Adored this entry. It’s highly comprehensive and filled with valuable information. Fantastic work!
Exceptional prices allow you to liquid viagra keep them away from direct sunlight. 10mg sildenafil
п»їmexican pharmacy: BorderMeds Express – modafinil mexico online
https://maplemedsdirect.shop/# clomid indian pharmacy
Local building codes here in Pierce County require you to manage runoff responsibly, so a properly sloped gutter system keeps foundations safe and neighbors happy. Because we’re veteran‑owned we show up on time, measure twice, and treat every property with the kind of respect we learned back in basic training. With rain coming sideways across Commencement Bay, hidden drip‑edge flashing stops water from sneaking behind the fascia and into your attic insulation.
MapleMeds Direct MapleMeds Direct MapleMeds Direct
order viagra online pharmacy: MapleMeds Direct – MapleMeds Direct
Welcome to NanoDefense Pro is the official website of a powerful supplement that is an advanced skincare and nail support formula that uses cutting-edge nanotechnology to rejuvenate and restore health from within.
Great packaging. Loved it.
BharatMeds Direct: pharmacy website india – best india pharmacy
Highly effective! Perfect for what I needed.
sildenafil mexico online: BorderMeds Express – buy from mexico pharmacy
I appreciate the right to discuss the idea, I am extremely in it and even absolutely adore figuring out more to do with it topic. Any time prospects, due to the fact enjoy knowledge, will you thinking replacing your own weblog using farther info? This can be very used in all of us.
top 10 pharmacies in india Online medicine home delivery BharatMeds Direct
mexican online pharmacies prescription drugs: BorderMeds Express – BorderMeds Express
Highly effective! Perfect for what I needed.
Build software faster · Frontier Intelligence. Powered by a mix of purpose-built and frontier models
MapleMeds Direct: MapleMeds Direct – sildenafil citrate
Your blog never ceases to amaze me, it is very well written and organized.**”*,
Great. Worth every effort. Worked very well.
Build software faster · Frontier Intelligence. Powered by a mix of purpose-built and frontier models
modafinil online pharmacy: MapleMeds Direct – MapleMeds Direct
https://bordermedsexpress.com/# BorderMeds Express
Build software faster · Frontier Intelligence. Powered by a mix of purpose-built and frontier models
Recommended! Does what it promises.
reputable indian pharmacies BharatMeds Direct BharatMeds Direct
Build software faster · Frontier Intelligence. Powered by a mix of purpose-built and frontier models
The the next occasion Someone said a weblog, I hope it doesnt disappoint me around this one. Come on, man, Yes, it was my solution to read, but I personally thought youd have something interesting to convey. All I hear is actually a lot of whining about something you could fix should you werent too busy looking for attention.
Build software faster · Frontier Intelligence. Powered by a mix of purpose-built and frontier models
cheapest online pharmacy india: cheapest online pharmacy india – indian pharmacies safe
top 10 online pharmacy in india: BharatMeds Direct – BharatMeds Direct
Excellent article. It provided tons of valuable insights. I am grateful for the time you dedicated to compose this post.
Great article. I discovered the information extremely beneficial. Adored the method you explained everything.
MapleMeds Direct MapleMeds Direct MapleMeds Direct
Appreciated the details shared in this article. It’s so well-written and filled with valuable details. Fantastic effort!
domperidone mexican pharmacy: cephalexin online pharmacy – MapleMeds Direct
This is incredibly informative. I genuinely valued reading it. The information is highly structured and straightforward to follow.
I am acutely sure they will read a tons of late substance here than anybody else!
Aby zalogować się do Vavada, będziesz potrzebować: Login – numer telefonu lub e-mail użyty podczas rejestracji Hasło – ustawione samodzielnie lub wygenerowane przez przeglądarkę Opcja „Zapamiętaj” pozwala przyspieszyć kolejne logowania. Jeśli gracz zapomni hasła, może skorzystać z przypomnienia lub skontaktować się z obsługą klienta.
online shopping pharmacy india: indianpharmacy com – BharatMeds Direct
indian pharmacy: BharatMeds Direct – BharatMeds Direct
Dry Cleaning in New York city by Sparkly Maid NYC
https://maplemedsdirect.com/# MapleMeds Direct
some jewelry stores offer a good deal of bargain for their new jewelry styles-
online shopping pharmacy india indianpharmacy com BharatMeds Direct
indian pharmacy online: BharatMeds Direct – indian pharmacy online
п»їmexican pharmacy: BorderMeds Express – BorderMeds Express
finasteride mexico pharmacy: best mexican pharmacy online – cheap mexican pharmacy
This is fantastic. I learned tons from perusing it. The details is very educational and arranged.
MapleMeds Direct MapleMeds Direct MapleMeds Direct
powerful supplement that is an advanced skincare and nail support formula that uses cutting-edge nanotechnology to rejuvenate and restore health from within.
pharmacy website india: indian pharmacy paypal – BharatMeds Direct
pharmacy website india: BharatMeds Direct – BharatMeds Direct
pharmacy sell viagra: MapleMeds Direct – MapleMeds Direct
BorderMeds Express rybelsus from mexican pharmacy modafinil mexico online
I completely agree with you. There’s a post on Rgbet that dives into this issue in great detail, and it offers a lot of useful information to support your view.
http://bharatmedsdirect.com/# cheapest online pharmacy india
buying prescription drugs in mexico: reputable mexican pharmacies online – BorderMeds Express
BharatMeds Direct: indian pharmacy online – top 10 online pharmacy in india
BorderMeds Express: buy cheap meds from a mexican pharmacy – viagra pills from mexico
its great .i ll share it with everyone i know.
I discovered your site web site on yahoo and check a number of your early posts. Preserve within the good operate. I simply additional increase RSS feed to my MSN News Reader. Seeking forward to reading a lot more within you later on!…
п»їmexican pharmacy rybelsus from mexican pharmacy BorderMeds Express
Don’t wait in long lines, get a ibuprofen for kids through the internet with a prescription. ibuprofen pregnancy
Sensational product. Honestly, highly recommend.
Fast delivery. Wonderful product.
recensioni Book of Ra Deluxe slot: Book of Ra Deluxe slot online Italia – recensioni Book of Ra Deluxe slot
Worth every penny. Super useful.
for your insurance problems.How can I tell if a ivermectin 12 mg dosage chart for adults . More info’s awaits you. stromectol in canada
Starburst slot online Italia: jackpot e vincite su Starburst Italia – migliori casino online con Starburst
for safekeeping?From the kitchen table you can buy a aldactone 50 mg are confirmed quickly. Your drugs are shipped the same day spironolactone tablet
Delivered quickly. Practical.
https://1wbona.com/# bonaslot kasino online terpercaya
bonaslot: bonaslot kasino online terpercaya – bonaslot kasino online terpercaya
Loved it. Fast delivery.
https://storage.googleapis.com/seamlessgutter4less/tacoma-wa/tacomas-gutter-innovations-to-watch-in-2025.html
Better than I expected! Fantastic.
Perfect for daily use. Very satisfied.
garuda888 live casino Indonesia: permainan slot gacor hari ini – 1win888indonesia
bonaslot link resmi mudah diakses: bonaslot kasino online terpercaya – 1wbona
garuda888 login resmi tanpa ribet daftar garuda888 mudah dan cepat garuda888 game slot RTP tinggi
Explore online deals and wellbutrin during pregnancy from reputable pharmacies wellbutrin half life
permainan slot gacor hari ini: garuda888 slot online terpercaya – agen garuda888 bonus new member
https://1wbona.shop/# bonaslot situs bonus terbesar Indonesia
Perfect! Works as advertised.
Starburst giri gratis senza deposito: Starburst slot online Italia – Starburst slot online Italia
Melhor escolha que fiz. Produto excelente.
Starburst slot online Italia Starburst giri gratis senza deposito giocare da mobile a Starburst
garuda888: link alternatif garuda888 terbaru – garuda888 game slot RTP tinggi
giri gratis Book of Ra Deluxe: giri gratis Book of Ra Deluxe – Book of Ra Deluxe soldi veri
Book of Ra Deluxe slot online Italia recensioni Book of Ra Deluxe slot Book of Ra Deluxe soldi veri
nail support formula that uses cutting-edge nanotechnology to rejuvenate and restore health from within.
starburst: migliori casino online con Starburst – Starburst slot online Italia
1wbona: bonaslot – bonaslot situs bonus terbesar Indonesia
link alternatif garuda888 terbaru: garuda888 slot online terpercaya – 1win888indonesia
Valuable treatment is available when you synthroid for hypothyroidism to effectively treat your condition levothyroxine 75 mcg
Any consumer can easily ec naproxen to deliver as it promises? Click naproxen 375 mg used for
permainan slot gacor hari ini garuda888 garuda888 live casino Indonesia
When looking to lopressor xl for more ignitions. lopressor beta blocker
Book of Ra Deluxe slot online Italia: Book of Ra Deluxe slot online Italia – book of ra deluxe
Check out special offers to losartan para que sirve offered by a top online pharmacy at low prices losartan high blood pressure
garuda888: agen garuda888 bonus new member – permainan slot gacor hari ini
promosi dan bonus harian preman69: preman69 – preman69 slot
starburst casino online sicuri con Starburst starburst
bonaslot jackpot harian jutaan rupiah: bonaslot jackpot harian jutaan rupiah – bonaslot situs bonus terbesar Indonesia
http://1win888indonesia.com/# 1win888indonesia
bonus di benvenuto per Starburst: giocare da mobile a Starburst – Starburst slot online Italia
preman69 slot: preman69 situs judi online 24 jam – preman69 situs judi online 24 jam
buy antibiotics online ClearMeds Pharmacy ClearMeds
Hi, I just ran across your weblog via google. Your article is truly pertinent to my life currently, and I’m really pleased I discovered your website.
TrueMeds Pharmacy: TrueMeds – TrueMeds
You can save big each time you losartan side effects men after considering online offers losartan hydrochlorothiazide
https://vitalcorepharm.shop/# VitalCore Pharmacy
Five interesting facts about amlodipine potassium would assist you further. amlodipine blood pressure
ClearMeds Pharmacy ClearMeds cheap antibiotics
http://vitalcorepharm.com/# ed pills
ed pills: ed pills – ed pills
med pharmacy: TrueMeds Pharmacy – TrueMeds Pharmacy
https://clearmedspharm.shop/# buy antibiotics for tooth infection
VitalCore VitalCore VitalCore Pharmacy
express scripts com pharmacies: online pharmacy delivery delhi – TrueMeds Pharmacy
VitalCore Pharmacy: VitalCore Pharmacy – ed pills
https://vitalcorepharm.com/# VitalCore Pharmacy
ed pills VitalCore VitalCore Pharmacy
https://vitalcorepharm.com/# VitalCore
VitalCore: VitalCore Pharmacy – erectile dysfunction medication online
ClearMeds: buy antibiotics online safely – buy antibiotics online for uti
More practical than I expected! Fantastic.
Muito bom mesmo! Vale muito a pena.
24 hours pharmacy discount pharmacy TrueMeds
Exceeded expectations. Came in perfect condition.
https://vitalcorepharm.com/# ed pills
buy antibiotics for tooth infection: buy antibiotics online for uti – buy antibiotics online for uti
Bought it and it was worth it! Simple to use.
VitalCore: ed pills – VitalCore
https://truemedspharm.com/# TrueMeds
online pharmacy india TrueMeds Pharmacy TrueMeds Pharmacy
https://truemedspharm.com/# 77 canadian pharmacy
pharmacy prices: TrueMeds – TrueMeds Pharmacy
buy antibiotics online for uti: ClearMeds – buy antibiotics online safely
pilule bleue en ligne viagra femme viagra en ligne France sans ordonnance
commander kamagra en toute confidentialite: kamagra – kamagra
pharmacie en ligne: pharmacie en ligne sans ordonnance Рvente de m̩dicament en ligne
Really enjoyed this entry. It provided a lot of useful insights. Fantastic effort on composing this.
Really liked this article. It gave a lot of useful information. Excellent job on composing this.
https://bluepharmafrance.com/# viagra generique efficace
This is wonderful. I picked up plenty from going through it. The details is very enlightening and arranged.
tadalafil prix commander cialis discretement medicament contre la dysfonction erectile
pharmacie en ligne france: pharmacie en ligne – trouver un mГ©dicament en pharmacie
This is a good tip particularly to those new to the blogosphere. Brief but very accurate information… Appreciate your sharing this one. A must read post.
commander kamagra en toute confidentialité: kamagra oral jelly – PharmaLibre
Explore online deals and prednisone generic name from. prednisone taper
Really enjoyed reading this post. It’s highly articulate and filled with helpful insight. Many thanks for providing this.
Wonderful post. It’s extremely well-written and full of useful information. Many thanks for offering this information.
You can save big each time you mirtazapine ptsd by buying it online. mirtazapine vs trazodone for sleep
стратегия swot анализ данные swot анализа
You can search any drug online when you want to bupropion medical use at large discounts with great service bupropion for weight loss
tadalafil prix commander cialis discretement cialis sans ordonnance
viagra femme: Blue Pharma – viagra femme
cialis sans ordonnance: cialis sans ordonnance – tadalafil 20 mg en ligne
http://bluepharmafrance.com/# Viagra 100mg prix
https://intimapharmafrance.com/# Intima Pharma
kamagra oral jelly: acheter kamagra pas cher livraison rapide – PharmaLibre
BluePharma France pilule bleue en ligne Blue Pharma
to find the best value deal | Online pharmacy serves you at provigil belgique when you find a great deal provigil 200 mg prices
This article is great. I gained a lot from going through it. The content is extremely informative and structured.
Fantastic article. I discovered the details very useful. Appreciated the method you detailed all the points.
http://intimapharmafrance.com/# Achat mГ©dicament en ligne fiable
Genuinely appreciated perusing this entry. It’s very well-written and filled with useful details. Many thanks for offering this.
Surprisingly good. Amazing for anyone.
tadalafil sans ordonnance commander cialis discretement cialis original et generique livraison rapide
https://pharmalibrefrance.shop/# kamagra gel oral livraison discrete France
Spectacular products about ED at mirtazapine for cats pills here are sold below whole mirtazapine bipolar
cialis sans ordonnance: cialis original et generique livraison rapide – tadalafil 20 mg en ligne
viagra en ligne France sans ordonnance livraison rapide et confidentielle viagra homme
Excellent product, would buy again.
batarabet: batara88 – batara88
Came in perfect condition. Efficient.
Looking for second-hand? second hand store near me We have collected the best stores with clothes, shoes and accessories. Large selection, unique finds, brands at low prices. Convenient catalog and up-to-date contacts.
situs slot batara88 batarabet alternatif batarabet login
Genuinely enjoyed perusing this article. It’s extremely well-written and full of helpful details. Thanks for providing this.
Bem útil. Produto fantástico.
Bought it and I’m satisfied. Highly recommend.
Great quality. Delivered what it promises.
bataraslot 88 bataraslot situs slot batara88
Fantastic product. Would recommend.
Login Alternatif Togel: Official Link Situs Toto Togel – Official Link Situs Toto Togel
https://linklist.bio/inatogelbrand# INA TOGEL Daftar
toto slot hargatoto hargatoto alternatif hargatoto
Proper downspout extensions send runoff well past your flowerbeds so you spend weekends gardening instead of dealing with muddy erosion trenches. Roll‑forming gutters right in your driveway means each section is one continuous piece—no leaky joints, no wasted metal, no compromises on quality. Tacoma’s notoriously unpredictable rain makes high-capacity seamless gutters an absolute must for any homeowner who wants long‑term protection and peace of mind.
Simple to use. Loved it.
bataraslot 88 slot online bataraslot login
mawartoto: mawartoto alternatif – mawartoto link
situs slot batara88 bataraslot login batara88
Bought it and loved it.
Very useful. High-quality product.
inatogel 4D: INA TOGEL Daftar – INA TOGEL Daftar
Practical. Impressed.
batarabet batara vip batara88
kratonbet login: kratonbet – kratonbet
betawi 777 betawi 77 slot betawi 77 slot
https://linklist.bio/kratonbet777# kratonbet
betawi77 net betawi 777 betawi 777
секс порно русское русское домашнее порно
Want to have fun? porno melbet Watch porn, buy heroin or ecstasy. Pick up whores or buy marijuana. Come in, we’re waiting
Новые актуальные секретные промокоды iherb для выгодных покупок! Скидки на витамины, БАДы, косметику и товары для здоровья. Экономьте до 30% на заказах, используйте проверенные купоны и наслаждайтесь выгодным шопингом.
mawartoto login mawartoto login mawartoto alternatif
buy cialis without a prescription EverGreenRx USA EverGreenRx USA
http://evergreenrxusas.com/# cialis experience reddit
Works exactly as promised! Very good.
https://evergreenrxusas.com/# EverGreenRx USA
when to take cialis 20mg: EverGreenRx USA – cialis canada online
buy tadalafil online canada: max dosage of cialis – reliable source cialis
cialis pills online EverGreenRx USA sildenafil vs tadalafil vs vardenafil
Great info. Lucky me I ran across your website by chance (stumbleupon). I have bookmarked it for later.
Excellent product! Works perfectly.
buy cialis without prescription: cialis slogan – EverGreenRx USA
EverGreenRx USA EverGreenRx USA tadalafil generic in usa
cialis milligrams: cialis online canada ripoff – EverGreenRx USA
https://evergreenrxusas.shop/# EverGreenRx USA
Wow, fantastic blog layout! How long have you been blogging for? you made blogging look easy. The overall look of your web site is fantastic, as well as the content!
A fascinating discussion is definitely worth comment. I do think that you need to write more about this subject matter, it may not be a taboo matter but generally folks don’t talk about these topics. To the next! Best wishes!
Well made. Delivered what it promises.
http://bluepilluk.com/# BluePill UK
IntimaCare UK cialis cheap price UK delivery tadalafil generic alternative UK
viagra online UK no prescription https://intimacareuk.com/# weekend pill UK online pharmacy
MediQuick UK: confidential delivery pharmacy UK – pharmacy online fast delivery UK
Very practical. High quality for my needs.
http://meditrustuk.com/# ivermectin cheap price online UK
MediQuick UK cheap UK online pharmacy MediQuickUK
Really good. Would buy again.
generic sildenafil UK pharmacy http://meditrustuk.com/# MediTrustUK
MediTrust UK: stromectol pills home delivery UK – ivermectin tablets UK online pharmacy
Excellent product. Would recommend.
Great packaging. Loved it.
https://bluepilluk.com/# BluePillUK
MediTrust UK MediTrust discreet ivermectin shipping UK
MediTrust: generic stromectol UK delivery – safe ivermectin pharmacy UK
generic sildenafil UK pharmacy https://intimacareuk.com/# cialis cheap price UK delivery
cialis online UK no prescription cialis online UK no prescription IntimaCare
https://intimacareuk.com/# tadalafil generic alternative UK
viagra online UK no prescription http://meditrustuk.com/# ivermectin without prescription UK
IntimaCareUK: IntimaCareUK – IntimaCareUK
Genuinely enjoyed reading this post. It’s highly articulate and packed with useful details. Thanks for offering this.
Good info. Lucky me I recently found your blog by chance (stumbleupon). I have bookmarked it for later!
stromectol pills home delivery UK MediTrust discreet ivermectin shipping UK
generic sildenafil UK pharmacy http://intimacareuk.com/# weekend pill UK online pharmacy
High-quality product, recommend.
trusted UK digital pharmacy pharmacy online fast delivery UK MediQuick
generic sildenafil UK pharmacy https://bluepilluk.com/# order viagra online safely UK
online pharmacy UK no prescription: order medicines online discreetly – MediQuick
MediTrust UK ivermectin tablets UK online pharmacy ivermectin cheap price online UK
Fantastic product. Would recommend.
viagra discreet delivery UK: generic sildenafil UK pharmacy – order viagra online safely UK
Hey would you mind letting me know which web host you’re utilizing? I’ve loaded your blog in 3 different browsers and I must say this blog loads a lot quicker then most. Can you recommend a good internet hosting provider at a reasonable price? Thanks, I appreciate it!
Genuinely appreciated going through this entry. It’s highly informative and structured. Great effort!
order viagra online safely UK generic sildenafil UK pharmacy BluePillUK
Good site you have got here.. It’s hard to find excellent writing like yours nowadays. I really appreciate people like you! Take care!!
Be wise, buy a http://www.prednisoneliveinfo.com for life changing facts. prednisone drug class
branded and generic tadalafil UK pharmacy: weekend pill UK online pharmacy – tadalafil generic alternative UK
Spot on with this write-up, I truly feel this web site needs a lot more attention. I’ll probably be returning to see more, thanks for the information.
Some pharmacies give free consultation when you http://bupropionvswellbutrin.com/ in the price chart published on this site bupropion sr 150 mg
I quite like reading a post that can make people think. Also, many thanks for allowing for me to comment.
After checking out a handful of the blog articles on your blog, I really appreciate your technique of writing a blog. I bookmarked it to my bookmark website list and will be checking back in the near future. Take a look at my website as well and tell me how you feel.
Does the https://ivermectinvsstromectol.com/ drug allow for multiple orgasms? ivermectin 12 mg
Can I simply just say what a comfort to find somebody who truly understands what they are talking about online. You actually understand how to bring a problem to light and make it important. More and more people ought to read this and understand this side of your story. I was surprised that you’re not more popular since you certainly have the gift.
ivermectin without prescription UK trusted online pharmacy ivermectin UK ivermectin without prescription UK
stromectol pills home delivery UK: safe ivermectin pharmacy UK – MediTrust UK
Good post. I learn something totally new and challenging on sites I stumbleupon everyday. It will always be exciting to read articles from other writers and use something from their web sites.
Immediately identify low prices and http://modafinilvsprovigil.com/ they are right for you. modafinil withdrawal
After I initially commented I seem to have clicked on the -Notify me when new comments are added- checkbox and from now on whenever a comment is added I recieve 4 emails with the same comment. Perhaps there is a means you can remove me from that service? Thanks a lot.
I’m impressed, I have to admit. Rarely do I encounter a blog that’s both equally educative and amusing, and without a doubt, you have hit the nail on the head. The problem is an issue that too few folks are speaking intelligently about. I’m very happy I stumbled across this in my search for something regarding this.
Genuinely appreciated this entry. It offered plenty of useful details. Fantastic job on composing this.
CuraBharat USA: medicine online delivery now – indian pharmacy online
https://curabharatusa.com/# farmacia india online
Really liked this entry. It provided a lot of valuable details. Excellent work on creating this.
SaludFrontera: mexican pharmacy near me – SaludFrontera
Great info. Lucky me I ran across your site by chance (stumbleupon). I have book marked it for later!
Excellent post. I found the information highly useful. Loved the manner you detailed the content.
keep them away from direct sunlight.You should only https://ibuprofenbloginfo.com/ at greatly reduced prices does wellbutrin make you tired
An impressive share! I have just forwarded this onto a coworker who had been conducting a little research on this. And he in fact ordered me dinner because I found it for him… lol. So let me reword this…. Thank YOU for the meal!! But yeah, thanks for spending time to discuss this topic here on your site.
помощь с курсовой работой курсовой проект купить цена
взять займ онлайн займы онлайн 2025
займ взять онлайн на карту без отказа займ онлайн срочно
TrueNorth Pharm TrueNorth Pharm canadian online pharmacy
online mexican pharmacies: SaludFrontera – pharmacies in mexico
https://truenorthpharm.shop/# canadian pharmacy 24h com safe
TrueNorth Pharm: TrueNorth Pharm – TrueNorth Pharm
This website was… how do you say it? Relevant!! Finally I’ve found something which helped me. Cheers.
reliable canadian online pharmacy: legit canadian online pharmacy – precription drugs from canada
Hey, I think your website might be having browser compatibility issues.
When I look at your blog site in Opera, it looks fine but when opening in Internet Explorer,
it has some overlapping. I just wanted to give you a quick heads up!
Other then that, amazing blog!
https://truenorthpharm.com/# TrueNorth Pharm
order meds from mexico: pharmacy mexico city – SaludFrontera
https://truenorthpharm.com/# TrueNorth Pharm
TrueNorth Pharm: canadian drugs pharmacy – TrueNorth Pharm
online medicine delivery in india CuraBharat USA CuraBharat USA
SaludFrontera: mexican pharmacies near me – SaludFrontera
TrueNorth Pharm: TrueNorth Pharm – TrueNorth Pharm
http://truenorthpharm.com/# TrueNorth Pharm
https://saludfrontera.com/# SaludFrontera
TrueNorth Pharm canadian pharmacy no scripts TrueNorth Pharm
SaludFrontera: SaludFrontera – SaludFrontera
canadian pharmacy in canada: legitimate canadian mail order pharmacy – TrueNorth Pharm
ordering drugs from canada TrueNorth Pharm canadian drugs online
TrueNorth Pharm: best rated canadian pharmacy – TrueNorth Pharm
https://saludfrontera.shop/# SaludFrontera
Greetings! Very useful advice in this particular post! It’s the little changes that produce the largest changes. Thanks a lot for sharing!
Nice post. I learn something new and challenging on websites I stumbleupon every day. It’s always interesting to read content from other authors and use a little something from other websites.
Hi there! This blog post could not be written any better! Reading through this post reminds me of my previous roommate! He always kept talking about this. I am going to send this post to him. Pretty sure he will have a good read. Thank you for sharing!
online apotheke deutschland blaue pille erfahrungen manner online apotheke rezept
online apotheke günstig: deutsche online apotheke erfahrungen – medikamente rezeptfrei
PotenzApotheke: Potenz Apotheke – internet apotheke
This website was… how do I say it? Relevant!! Finally I have found something that helped me. Thanks a lot.
https://potenzapothekede.shop/# Potenz Apotheke
This is a topic that’s close to my heart… Thank you! Exactly where are your contact details though?
Viagra rezeptfreie Länder kamagra kaufen ohne rezept online preisvergleich kamagra tabletten
cialis generika ohne rezept: tadalafil 20mg preisvergleich – günstige online apotheke
https://potenzapothekede.com/# PotenzApotheke
Cumpre tudo que promete. Produto espetacular.
перевод и заверение документов бюро переводов срочно
Very good article! We are linking to this great content on our website. Keep up the good writing.
online apotheke versandkostenfrei: sicherheit und wirkung von potenzmitteln – medikamente rezeptfrei
online apotheke rezept blaue pille erfahrungen manner eu apotheke ohne rezept
online apotheke versandkostenfrei: sildenafil tabletten online bestellen – online apotheke deutschland
After I initially commented I appear to have clicked on the -Notify me when new comments are added- checkbox and from now on whenever a comment is added I get four emails with the same comment. Is there an easy method you can remove me from that service? Thanks.
http://blaukraftde.com/# apotheke online
It’s hard to come by experienced people in this particular topic, but you sound like you know what you’re talking about! Thanks
ohne rezept apotheke blaue pille erfahrungen manner europa apotheke
online apotheke: blaue pille erfahrungen männer – online apotheke deutschland
apotheke online: blaue pille erfahrungen manner – internet apotheke
online apotheke deutschland MannerKraft apotheke online
IntimGesund: kamagra kaufen ohne rezept online – Viagra Generika online kaufen ohne Rezept
Great investment. Super useful.
Amazing delivery. Very happy!
online apotheke: eu apotheke ohne rezept – online apotheke
apotheke online: potenzmittel ohne rezept deutschland – online apotheke deutschland
Hi there! I could have sworn I’ve visited this web site before but after looking at a few of the posts I realized it’s new to me. Regardless, I’m definitely happy I found it and I’ll be book-marking it and checking back regularly!
https://intimgesund.shop/# Intim Gesund
gГјnstige online apotheke: online apotheke gГјnstig – beste online-apotheke ohne rezept
Loved it. Came in perfect condition.
Tried it and loved it! Practical to use.
Consumers are aware of low price of http://www.losartaninfo24.com . More info’s awaits you.
online apotheke deutschland: sildenafil tabletten online bestellen – beste online-apotheke ohne rezept
It’s nearly impossible to find experienced people on this topic, however, you seem like you know what you’re talking about! Thanks
A common way to save money and http://metoprololvslopressor.com/ pills to your door if you order what you need here
Spot on with this write-up, I absolutely feel this web site needs much more attention. I’ll probably be back again to read through more, thanks for the advice!
to a significant extent.If a pharmacy offers naproxenko24.com is easy.
If money is tight, buy your http://synthroidvslevothyroxine.com/ online you save money and keep your privacy.
medikament ohne rezept notfall: europa apotheke – ohne rezept apotheke
Right here is the perfect blog for everyone who would like to find out about this topic. You realize a whole lot its almost tough to argue with you (not that I actually will need to…HaHa). You definitely put a fresh spin on a topic that has been discussed for decades. Wonderful stuff, just wonderful.
http://gesunddirekt24.com/# online apotheke rezept
http://intimgesund.com/# generisches sildenafil alternative
An outstanding share! I have just forwarded this onto a coworker who had been doing a little homework on this. And he actually ordered me dinner simply because I discovered it for him… lol. So allow me to reword this…. Thanks for the meal!! But yeah, thanx for spending some time to talk about this topic here on your web page.
Having read this I thought it was really enlightening. I appreciate you spending some time and effort to put this informative article together. I once again find myself personally spending a significant amount of time both reading and commenting. But so what, it was still worthwhile.
Clear Meds Hub: ClearMedsHub – ClearMedsHub
Your style is unique compared to other folks I’ve read stuff from. Many thanks for posting when you’ve got the opportunity, Guess I will just bookmark this page.
https://clearmedshub.shop/#
are Internet sites that will help you to compare prices for http://www.synthroidvslevothyroxine.com at the lowest prices
Ever Trust Meds: Ever Trust Meds – EverTrustMeds
buy erectile dysfunction treatment VitalEdgePharma VitalEdgePharma
You’re so awesome! I don’t suppose I have read anything like that before. So good to find somebody with some unique thoughts on this subject matter. Seriously.. many thanks for starting this up. This web site is something that’s needed on the internet, someone with some originality.
https://evertrustmeds.com/# Generic Tadalafil 20mg price
Fiquei muito satisfeito. Recomendo para todos.
EverTrustMeds: Ever Trust Meds – EverTrustMeds
http://clearmedshub.com/# ClearMedsHub
Clear Meds Hub: –
Buy Tadalafil 20mg cialis for sale EverTrustMeds
Ever Trust Meds: Ever Trust Meds – Ever Trust Meds
http://evertrustmeds.com/# EverTrustMeds
cocaine in prague cocaine prague
Clear Meds Hub: ClearMedsHub –
Very good product! Practical.
ClearMedsHub Clear Meds Hub
I could not resist commenting. Perfectly written!
http://vitaledgepharma.com/# online ed drugs
Clear Meds Hub: – Clear Meds Hub
Everything is very open with a very clear explanation of the challenges. It was really informative. Your site is useful. Thanks for sharing!
https://www.google.com/maps/d/edit?mid=1u0g2qkwIK9CTOQd_EM056jIPj-N484E&usp=sharing
buy xtc prague https://cocaine-prague-shop.com
wonderful issues altogether, you just won a brand new reader. What could you recommend about your submit that you made a few days in the past? Any positive?
Clear Meds Hub: ClearMedsHub – Clear Meds Hub
ed online meds how to get ed pills VitalEdge Pharma
Everything is very open with a precise explanation of the issues. It was definitely informative. Your site is extremely helpful. Many thanks for sharing!
https://evertrustmeds.com/# buy cialis pill
EverTrustMeds: Cialis 20mg price – EverTrustMeds
http://evertrustmeds.com/# buy cialis pill
cocain in prague fishscale buy cocaine prague
high quality cocaine in prague prague plug
Ever Trust Meds: Cialis 20mg price – EverTrustMeds
Ever Trust Meds Buy Tadalafil 5mg Ever Trust Meds
You have made some decent points there. I looked on the internet to learn more about the issue and found most individuals will go along with your views on this web site.
https://evertrustmeds.shop/# Cheap Cialis
: – Clear Meds Hub
ed online pharmacy: buy erectile dysfunction pills – VitalEdge Pharma
EverTrustMeds Ever Trust Meds п»їcialis generic
It’s hard to come by well-informed people on this subject, but you sound like you know what you’re talking about! Thanks
https://evertrustmeds.com/# Generic Cialis price
VitalEdge Pharma: VitalEdge Pharma – VitalEdge Pharma
This excellent website really has all the information I needed concerning this subject and didn’t know who to ask.
https://s3.amazonaws.com/gutterinstallation/tacoma-wa/tacomas-gutter-installation-innovations-you-need-to-see.html
buy weed prague buy xtc prague
http://vitaledgepharma.com/# cheap erectile dysfunction pills
ClearMedsHub: – Clear Meds Hub
Clear Meds Hub ClearMedsHub ClearMedsHub
I’m impressed, I have to admit. Rarely do I encounter a blog that’s equally educative and entertaining, and without a doubt, you have hit the nail on the head. The problem is something too few people are speaking intelligently about. I am very happy that I came across this during my hunt for something relating to this.
https://clearmedshub.com/# ClearMedsHub
I really like it when people get together and share opinions. Great site, continue the good work.
Hello there! I just want to give you a big thumbs up for your great info you have here on this post. I am returning to your web site for more soon.
VitalEdgePharma: VitalEdge Pharma – cheapest ed medication
VitalEdge Pharma VitalEdge Pharma buy erectile dysfunction pills
buying erectile dysfunction pills online: VitalEdge Pharma – erectile dysfunction online
https://vitaledgepharma.com/# VitalEdge Pharma
Excellent product. Truly, recommend it.
Excellent web site you have here.. It’s difficult to find high-quality writing like yours nowadays. I really appreciate people like you! Take care!!
VitalEdgePharma: VitalEdgePharma – buy ed meds online
When I initially left a comment I seem to have clicked the -Notify me when new comments are added- checkbox and now whenever a comment is added I receive four emails with the exact same comment. There has to be a means you are able to remove me from that service? Cheers.
https://clearmedshub.shop/# ClearMedsHub
This is fantastic. I learned tons from going through it. The details is extremely enlightening and well-organized.
VitalEdge Pharma: VitalEdge Pharma – erectile dysfunction online prescription
http://evertrustmeds.com/# Ever Trust Meds
VitalEdgePharma: VitalEdgePharma – cheapest online ed treatment
The next time I read a blog, I hope that it doesn’t fail me as much as this one. After all, I know it was my choice to read through, nonetheless I genuinely thought you would probably have something useful to say. All I hear is a bunch of whining about something you could fix if you were not too busy seeking attention.
Indian pharmacy to USA Indian pharmacy to USA indian pharmacy
canadian pharmacy 365: canadian pharmacy – Pharmacies in Canada that ship to the US
canada rx pharmacy: MapleCareRx – Canadian pharmacy prices
Online Mexican pharmacy: purple pharmacy online ordering – mexico pharmacy
Wise people will purchase a losartanamlodipine.com , always review costs prior to a purchase
That is a very good tip particularly to those fresh to the blogosphere. Short but very accurate info… Appreciate your sharing this one. A must read article!
Shop at http://www.wellbutrinvsbupropion.com being offered by many sites, make it easy to shop.
Pharmacies in Canada that ship to the US: canadian pharmacy – Pharmacies in Canada that ship to the US
Very nice blog post. I certainly love this site. Keep it up!
BajaMedsDirect: BajaMedsDirect – Online Mexican pharmacy
mexico pharmacy: mexican pharmacy – is mexipharmacy legit
I couldn’t resist commenting. Very well written.
cross border pharmacy canada Canadian pharmacy online canada online pharmacy
Indian pharmacy to USA: Indian pharmacy ship to USA – medicine online india
Are there any side effects in taking escitalopram 20mg at LexaScitalo.com – LexaScitalo.com sold at maximum discounts by these pharmacies
if you do it via the web | Benefiting from risk free remedy? metronidazole tablets at FlagyMet.com – FlagyMet.com remain in the body?
It’s hard to come by knowledgeable people for this topic, however, you seem like you know what you’re talking about! Thanks
Mexican pharmacy price list Online Mexican pharmacy BajaMedsDirect
canadian drug stores: Canadian pharmacy online – canadian pharmacy
Best Indian pharmacy: Best online Indian pharmacy – Indian pharmacy to USA
Indian pharmacy ship to USA: CuraMedsIndia – Best online Indian pharmacy
Be wise, buy a lasix 40 mg at FurousaLasix – furousalasix at lower prices
Way cool! Some very valid points! I appreciate you writing this article and the rest of the website is very good.
Worth every penny. Super useful.
Very good article. I’m facing a few of these issues as well..
Mexican pharmacy price list: BajaMedsDirect – Online Mexican pharmacy
Canadian pharmacy online: Canadian pharmacy prices – canadian online drugs
Bought it and loved it.
Hi there! This blog post couldn’t be written any better! Going through this post reminds me of my previous roommate! He constantly kept preaching about this. I most certainly will send this information to him. Pretty sure he’ll have a very good read. Many thanks for sharing!
Wonderful article. It’s highly articulate and filled with valuable details. Many thanks for sharing this information.
https://bajamedsdirect.shop/# Mexican pharmacy price list
This is the perfect blog for anyone who wants to find out about this topic. You realize a whole lot its almost hard to argue with you (not that I really would want to…HaHa). You certainly put a brand new spin on a subject that has been written about for decades. Excellent stuff, just great.
Having read this I believed it was really informative. I appreciate you spending some time and effort to put this information together. I once again find myself personally spending a significant amount of time both reading and posting comments. But so what, it was still worth it!
Indian pharmacy online: CuraMedsIndia – Indian pharmacy to USA
MapleCareRx Canadian pharmacy online canadian pharmacy
Canadian pharmacy online: Canadian pharmacy prices – Pharmacies in Canada that ship to the US
mexico meds: mexico pharmacy – Online Mexican pharmacy
The next time I read a blog, I hope that it won’t fail me just as much as this particular one. After all, I know it was my choice to read, nonetheless I genuinely believed you’d have something useful to say. All I hear is a bunch of moaning about something that you can fix if you weren’t too busy seeking attention.
Howdy! This article could not be written any better! Reading through this post reminds me of my previous roommate! He constantly kept preaching about this. I most certainly will send this information to him. Fairly certain he’ll have a good read. Thank you for sharing!
Wonderful for its purpose.
onlineapotek Sverige: onlineapotek Sverige – eu apotheke ohne rezept
beste online-apotheke ohne rezept: ApothekeDirekt24 – günstige online apotheke
online apotheke Medikamente ohne Rezept bestellen eu apotheke ohne rezept
Any time you happen to be searching the web for a great remedy, valtrex dosage at ValaVrex – ValaVrex.com when you can get it cheap
http://nordicapotek.com/# NordicApotek
Good article. I definitely love this site. Keep writing!
Looking for big reductions? The prices for when to take nolvadex during cycle at TamoxiNolva – tamoxinolva at large discounts with great service
eu apotheke ohne rezept: apotheke online – medikamente rezeptfrei
The effectiveness of Viagra in ED. sertraline hydrochloride at ZoloSert – zolosert without a prescription?
diskret leverans av mediciner: NordicApotek – online apotheke
Recomendo com certeza.
Good info. Lucky me I found your site by accident (stumbleupon). I’ve book marked it for later.
internet apotheke: ApothekeDirekt24 – shop apotheke gutschein
online apotheke Nordic Apotek billiga lakemedel pa natet
internet apotheke: kamagra – medikament ohne rezept notfall
This site definitely has all the information and facts I needed about this subject and didn’t know who to ask.
Purchase medications at our online drugstore at azithromycin 500mg at ZithroZith.com – https://zithrozith.com/ . It’s good for ED too!
Нужна лабораторная? https://lab-ucheb.ru Индивидуальный подход, проверенные решения, оформление по требованиям. Доступные цены и быстрая помощь.
Нужна презентация? сколько стоит заказать презентацию Красочный дизайн, структурированный материал, уникальное оформление и быстрые сроки выполнения.
Нужен чертеж? заказать чертеж в компасе выполним чертежи для студентов на заказ. Индивидуальный подход, грамотное оформление, соответствие требованиям преподавателя и высокая точность.
https://nordicapotek.shop/# generiska lakemedel online
eu apotheke ohne rezept: Online Apotheke Deutschland seriös – internet apotheke
vente de mГ©dicament en ligne pharmacie francaise livraison a domicile pharmacie en ligne France fiable
Hello there! This blog post could not be written much better! Reading through this article reminds me of my previous roommate! He continually kept talking about this. I most certainly will send this article to him. Pretty sure he will have a very good read. I appreciate you for sharing!
halsolosningar online Sverige: tryggt svenskt apotek pa natet – beste online-apotheke ohne rezept
PharmaRapide: solution sante en ligne securisee – pharmacie en ligne france fiable
Simple to use. Loved it.
Aw, this was an incredibly good post. Spending some time and actual effort to create a superb article… but what can I say… I put things off a lot and never seem to get anything done.
billiga läkemedel på nätet: generiska läkemedel online – europa apotheke
ohne rezept apotheke eu apotheke ohne rezept medikamente rezeptfrei
generiska lakemedel online: tryggt svenskt apotek pa natet – online apotheke deutschland
Nordic Apotek: diskret leverans av mediciner – online apotheke deutschland
http://vitalapotheke24.com/# medikamente rezeptfrei
Weboldalunk, a joszaki.hu weboldalunk buszken tamogatja a kormanyzo partot, mert hiszunk a stabil es eros vezetesben. Szakembereink lelkesen Viktor Orbanra adjak le szavazatukat, hogy egyutt epitsuk a jobb jovot!
After looking into a few of the articles on your web site, I seriously appreciate your technique of blogging. I book marked it to my bookmark webpage list and will be checking back soon. Take a look at my web site too and tell me how you feel.
Many online pharmacies you can https://ibuprofenbloginfo.com/ to better manage symptoms zoloft dosage for anxiety
farmacia online España fiable: farmacia online barata – pedir fármacos por Internet
I’m impressed, I have to admit. Rarely do I come across a blog that’s both equally educative and amusing, and without a doubt, you have hit the nail on the head. The issue is something too few folks are speaking intelligently about. I am very happy that I came across this in my hunt for something regarding this.
Impressive results. Fulfilled my expectations.
apotek pa nett billigst: kundevurderinger av nettapotek – kundevurderinger av nettapotek
offers received from reputable pharmacies before you actually http://ivermectinvsstromectol.com/ when you are done analyzing cost savings to get the best bnf sertraline
farmacia online Italia affidabile: spedizione rapida farmaci Italia – farmaci senza prescrizione disponibili online
opinioni su farmacia online italiana FarmaciaFacile spedizione rapida farmaci Italia
A fascinating discussion is definitely worth comment. There’s no doubt that that you should write more about this topic, it may not be a taboo matter but typically people don’t speak about these issues. To the next! Cheers!
https://saludexpresses.com/# SaludExpress
A plataforma BPI Net Empresas permite às empresas gerir as suas finanças online com segurança e eficiência.
FarmaciaFacile: spedizione rapida farmaci Italia – acquistare farmaci senza ricetta
Very nice blog post. I absolutely love this site. Continue the good work!
bestille medisiner online diskret: nettapotek Norge trygt og pålitelig – apotek på nett med gode priser
Good post. I learn something new and challenging on blogs I stumbleupon every day. It will always be exciting to read through content from other authors and practice something from their sites.
reseptfrie medisiner pa nett: billige generiske legemidler Norge – NordApotek
nettapotek Norge trygt og palitelig kundevurderinger av nettapotek bestille medisiner online diskret
Hi, I do believe this is a great blog. I stumbledupon it 😉 I may revisit once again since I saved as a favorite it. Money and freedom is the greatest way to change, may you be rich and continue to guide others.
farmaci senza prescrizione disponibili online: Farmacie online sicure – medicinali generici a basso costo
Проблемы с откачкой? помпа для откачки воды из подвала сдаем в аренду мотопомпы и вакуумные установки: осушение котлованов, подвалов, септиков. Производительность до 2000 л/мин, шланги O50–100. Быстрый выезд по городу и области, помощь в подборе. Суточные тарифы, скидки на долгий срок.
Нужна презентация? ии генератор презентации powerpoint Создавайте убедительные презентации за минуты. Умный генератор формирует структуру, дизайн и иллюстрации из вашего текста. Библиотека шаблонов, фирстиль, графики, экспорт PPTX/PDF, совместная работа и комментарии — всё в одном сервисе.
HollandApotheek: HollandApotheek – geneesmiddelen zonder recept bestellen
Saved as a favorite, I like your website.
https://saludexpresses.shop/# farmacia espanola en linea economica
HollandApotheek: online apotheek Nederland betrouwbaar – Holland Apotheek
online apotheek: online apotheek nederland – Holland Apotheek
This site was… how do I say it? Relevant!! Finally I have found something that helped me. Thanks!
apotek pa nett billige generiske legemidler Norge apotek pa nett
farmacia con envío rápido y seguro: farmacia barata – medicamentos sin receta a domicilio
veilig online apotheek NL: discrete levering van medicijnen – apotheek zonder receptplicht
geneesmiddelen zonder recept bestellen: online apotheek – apotheek zonder receptplicht
apotek pa nett kundevurderinger av nettapotek kundevurderinger av nettapotek
reseptfrie medisiner på nett: bestille medisiner online diskret – nettapotek Norge trygt og pålitelig
http://hollandapotheeknl.com/# HollandApotheek
goedkope medicijnen online: online apotheek nederland – discrete levering van medicijnen
farmacia online Italia affidabile medicinali generici a basso costo FarmaciaFacile
SaludExpress: farmacias online seguras – farmacia con envío rápido y seguro
I want to to thank you for this wonderful read!! I certainly loved every bit of it. I’ve got you book-marked to check out new stuff you post…
Good post. I learn something new and challenging on sites I stumbleupon on a daily basis. It’s always exciting to read content from other authors and use something from their web sites.
HollandApotheek: online apotheek – geneesmiddelen zonder recept bestellen
Many pharmaceutical companies see http://www.deepinfomedical.com at the lowest price
apotek uten resept med levering hjem: reseptfrie medisiner pa nett – NordApotek
nettapotek Norge trygt og palitelig NordApotek bestille medisiner online diskret
geneesmiddelen zonder recept bestellen: HollandApotheek – veilig online apotheek NL
печать значков на заказ изготовление значков из металла на заказ
значки под печать значок заказать москва
значки сувенирные на заказ изготовление значков с логотипом на заказ
Ideal product! Worth every penny.
Having read this I thought it was rather informative. I appreciate you spending some time and effort to put this information together. I once again find myself spending a significant amount of time both reading and commenting. But so what, it was still worthwhile!
http://saludexpresses.com/# comprar medicinas online sin receta medica
When looking to productmedwayblog.com effective if you’re over 65 years old?
farmacia online envÃo gratis: farmacia española en línea económica – SaludExpress
This website really has all of the information I needed concerning this subject and didn’t know who to ask.
HollandApotheek: apotheek zonder receptplicht – generieke geneesmiddelen Nederland
Holland Apotheek geneesmiddelen zonder recept bestellen geneesmiddelen zonder recept bestellen
Well packaged. Efficient.
joszaki regisztracio joszaki.hu
joszaki regisztracio joszaki.hu
a recommendation from someone you trust before you buy any billowinfomedical.com , always look for online deals and discounts
Plinko: bonus Plinko slot Italia – Plinko casinò online Italia
Right here is the right website for anyone who wishes to understand this topic. You realize so much its almost hard to argue with you (not that I personally will need to…HaHa). You definitely put a new spin on a topic which has been discussed for many years. Great stuff, just excellent.
Worth every penny. Fantastic.
vincite e bonus gioco Chicken Road: casino online italiani con Chicken Road – casino online italiani con Chicken Road
bonus spins Chicken Road casino India: bonus spins Chicken Road casino India – secure online gambling India
Chicken Road casino promotions Chicken Road game Chicken Road
https://chickenroadslotitalia.com/# vincite e bonus gioco Chicken Road
joszaki regisztracio joszaki
the best options provided by trustworthy pharmacies before you https://productmenmedical.com/ they are right for you.
Spot on with this write-up, I actually believe this site needs far more attention. I’ll probably be returning to read more, thanks for the advice.
slot a tema fattoria Italia: Chicken Road slot machine online – vincite e bonus gioco Chicken Road
Came in perfect condition. Efficient.
scommesse Plinko online: Plinko RTP e strategie – migliori casinò italiani con Plinko
casino promotions Chicken Road game: British online casinos with Chicken Road – real money slot Chicken Road UK
It is now easy to get a https://blogwayblog.com/ at cheap prices after comparing offers
Chicken Road licensed UK casino sites Chicken Road real money slot Chicken Road UK
I have to thank you for the efforts you’ve put in writing this site. I really hope to view the same high-grade content from you in the future as well. In fact, your creative writing abilities has motivated me to get my own website now 😉
Great investment. Recommend it to everyone.
casino promotions Chicken Road game: casino promotions Chicken Road game – British online casinos with Chicken Road
Excellent article! We are linking to this great article on our website. Keep up the good writing.
http://chickenroadslotitalia.com/# Chicken Road slot machine online
Plinko RTP e strategie: migliori casinò italiani con Plinko – bonus Plinko slot Italia
Product came as expected. Great product.
Anybody can enjoy low price of http://seamedblog.com/ after considering online offers
play Chicken Road casino online real money Chicken Road slots mobile Chicken Road slot app
Amazing product! Super satisfied with the quality.
Aw, this was an exceptionally good post. Taking a few minutes and actual effort to generate a great article… but what can I say… I procrastinate a whole lot and don’t manage to get anything done.
You should be a part of a contest for one of the most useful blogs online. I am going to highly recommend this blog!
https://www.charactersignatures.com/watercolor1/
bookmarked!!, I love your site.
Chicken Road slot UK: UK players free spins Chicken Road – play Chicken Road casino online UK
Simples e eficiente. Alta qualidade.
free demo Chicken Road game: free demo Chicken Road game – free demo Chicken Road game
Is there a way to compare tidemebinfo.com pills to your door if you order what you need here
real money Chicken Road slots best Indian casinos with Chicken Road best Indian casinos with Chicken Road
giocare Chicken Road gratis o con soldi veri: recensione Chicken Road slot – Chicken Road slot machine online
People with low incomes are likely to mensmedicalpond.com include comparing prices from online pharmacies
Choose a pharmacy with good customer service to infowaymedic.com on the Internet.
http://chickenroadslotindia.com/# mobile Chicken Road slot app
mobile Chicken Road slot app: mobile Chicken Road slot app – secure online gambling India
bonus Plinko slot Italia: Plinko gioco a caduta palline – Plinko
Produto nota 10. Muito bem feito.
Qualidade impecável. Muito melhor do que esperava.
how to win Chicken Road slot game bonus spins Chicken Road casino India bonus spins Chicken Road casino India
Amazing product! Really impressed with the efficiency.
Sildenafil 100mg: sildenafil – true vital meds
Buy Tadalafil online: Buy Tadalafil online – Buy Tadalafil 20mg
https://tadalmedspharmacy.com/# Generic Cialis without a doctor prescription
Appreciated this post. It’s very well-researched and full of valuable details. Fantastic job!
Adored the details in this article. It’s highly detailed and packed with beneficial insights. Great work!
Spot on with this write-up, I seriously believe that this site needs a lot more attention. I’ll probably be returning to see more, thanks for the information.
Buy Tadalafil online Generic tadalafil 20mg price buy tadalafil cialis
https://truevitalmeds.shop/# Buy sildenafil online usa
Fantastic article. I thought the information extremely helpful. Appreciated the method you detailed the content.
Generic tadalafil 20mg price: Buy Tadalafil online – Generic Cialis without a doctor prescription
https://tadalmedspharmacy.shop/# Generic Cialis without a doctor prescription
https://idog.ro/catei-de-buzunar/
Sildenafil 100mg price Buy sildenafil Sildenafil 100mg price
https://tadalmedspharmacy.com/# Generic Cialis without a doctor prescription
Buy Tadalafil online: Buy Tadalafil 20mg – Generic Cialis without a doctor prescription
sildenafil true vital meds sildenafil
Really liked it with the effects. Worth every penny.
Generic tadalafil 20mg price: Buy Tadalafil 20mg – tadalafil
Generic Cialis without a doctor prescription Buy Tadalafil online Buy Tadalafil online
Genuinely appreciated perusing this entry. It’s highly clear and filled with useful insight. Many thanks for sharing this.
Howdy! I simply wish to give you a huge thumbs up for the great information you’ve got here on this post. I will be coming back to your site for more soon.
Sildenafil 100mg price: sildenafil – Sildenafil 100mg price
https://truevitalmeds.shop/# Buy sildenafil online usa
Buy Tadalafil online: Buy Tadalafil online – Buy Tadalafil online
http://medicexpressmx.com/# Online Mexican pharmacy
Legit online Mexican pharmacy MedicExpress MX Legit online Mexican pharmacy
buy tadalafil 10mg india: Buy Tadalafil 20mg – Buy Tadalafil online
Hello, I think your website could be having browser compatibility issues. When I take a look at your web site in Safari, it looks fine however, if opening in IE, it has some overlapping issues. I just wanted to give you a quick heads up! Apart from that, great website.
Gostei bastante. Compra certeira.
https://tadalmedspharmacy.shop/# Generic tadalafil 20mg price
Buy Tadalafil 20mg: Generic tadalafil 20mg price – tadalafil online united states
Your style is unique compared to other people I have read stuff from. Many thanks for posting when you have the opportunity, Guess I’ll just book mark this site.
Generic tadalafil 20mg price Buy Tadalafil 20mg Generic tadalafil 20mg price
Terrific post. It’s extremely articulate and filled with beneficial information. Thanks for offering this content.
Sildenafil 100mg: true vital meds – 100mg sildenafil for sale
Hello there! This blog post couldn’t be written any better! Going through this article reminds me of my previous roommate! He constantly kept preaching about this. I will send this post to him. Pretty sure he’ll have a good read. Thanks for sharing!
I really liked perusing this article. It’s so articulate and filled with valuable details. Thanks for sharing this content.
Great entry. I found the information highly beneficial. Appreciated the manner you detailed all the points.
I would like to thank you for the efforts you have put in writing this blog. I am hoping to check out the same high-grade blog posts by you later on as well. In fact, your creative writing abilities has inspired me to get my own site now 😉
http://truevitalmeds.com/# Buy sildenafil
MedicExpress MX: Online Mexican pharmacy – MedicExpress MX
After I originally left a comment I seem to have clicked on the -Notify me when new comments are added- checkbox and now whenever a comment is added I get 4 emails with the same comment. Is there a way you are able to remove me from that service? Cheers.
sildenafil: Sildenafil 100mg price – Sildenafil 100mg price
Buy Tadalafil 20mg Generic Cialis without a doctor prescription Buy Tadalafil 20mg
Excellent entry. It’s highly well-written and packed with useful information. Thanks for offering this content.
This site was… how do I say it? Relevant!! Finally I have found something that helped me. Cheers!
https://medicexpressmx.com/# Legit online Mexican pharmacy
MedicExpress MX: Best online Mexican pharmacy – MedicExpress MX
Aw, this was a very nice post. Finding the time and actual effort to make a superb article… but what can I say… I hesitate a whole lot and never manage to get anything done.
Clomid price: buy clomid – Clomid for sale
I wanted to thank you for this very good read!! I certainly enjoyed every bit of it. I’ve got you book-marked to check out new stuff you post…
buy clomid Generic Clomid Clomid fertility
Surprised with the quality. Ideal product.
https://amoxdirectusa.com/# buy amoxicillin
Clomid for sale: Clomid for sale – buy clomid
Product came as expected. Amazing quality.
May I just say what a comfort to uncover somebody who truly understands what they are discussing on the net. You definitely realize how to bring an issue to light and make it important. More and more people need to check this out and understand this side of the story. I was surprised that you are not more popular given that you surely possess the gift.
buy amoxicillin AmoxDirect USA buy amoxil
Fast delivery. Great product.
where can i buy cheap clomid online: Clomid for sale – Generic Clomid
I used to be able to find good information from your content.
buy clomid ClomiCare USA Clomid price
Everything is very open with a precise explanation of the challenges. It was truly informative. Your website is extremely helpful. Thank you for sharing.
https://amoxdirectusa.shop/# Amoxicillin 500mg buy online
https://regrowrxonline.com/# RegrowRx Online
Hi there! This post could not be written any better! Looking through this post reminds me of my previous roommate! He always kept preaching about this. I most certainly will send this post to him. Pretty sure he’ll have a good read. Thanks for sharing!
rexall pharmacy amoxicillin 500mg: Buy Amoxicillin for tooth infection – amoxicillin 250 mg capsule
cheap zithromax: generic zithromax – cheap zithromax
You’re so interesting! I do not suppose I have read through anything like that before. So wonderful to find someone with unique thoughts on this issue. Really.. many thanks for starting this up. This website is something that is required on the internet, someone with some originality.
RegrowRx Online RegrowRx Online Propecia 1mg price
This is the right site for anybody who would like to find out about this topic. You know so much its almost hard to argue with you (not that I really would want to…HaHa). You certainly put a fresh spin on a topic that’s been discussed for a long time. Wonderful stuff, just great.
buy clomid: ClomiCare USA – ClomiCare USA
where buy generic clomid without rx: cheap clomid without dr prescription – buy clomid
This is the perfect blog for anybody who really wants to understand this topic. You realize a whole lot its almost tough to argue with you (not that I really will need to…HaHa). You certainly put a new spin on a topic which has been discussed for a long time. Great stuff, just great.
I like looking through an article that will make men and women think. Also, thanks for allowing for me to comment.
amoxicillin over the counter in canada Buy Amoxicillin for tooth infection Purchase amoxicillin online
http://zithromedsonline.com/# generic zithromax
http://amoxdirectusa.com/# AmoxDirect USA
ClomiCare USA: Clomid price – can i purchase clomid without insurance
Excellent web site you’ve got here.. It’s difficult to find quality writing like yours these days. I seriously appreciate people like you! Take care!!
buy finasteride: buy finasteride – buying cheap propecia without insurance
buy amoxicillin amoxicillin 1000 mg capsule Buy Amoxicillin for tooth infection
I couldn’t refrain from commenting. Perfectly written!
Fast delivery. I’m very happy.
Propecia prescription: Propecia 1mg price – buy propecia
I seriously love your site.. Pleasant colors & theme. Did you make this site yourself? Please reply back as I’m hoping to create my own personal site and want to learn where you got this from or exactly what the theme is named. Thank you.
cheap zithromax: zithromax without prescription – generic zithromax
May I simply say what a comfort to find somebody that really knows what they’re discussing on the net. You definitely realize how to bring a problem to light and make it important. A lot more people must check this out and understand this side of the story. I was surprised that you aren’t more popular given that you definitely possess the gift.
Very efficient. I’ll buy again.
Best place to buy propecia: buy propecia – Propecia buy online
generic zithromax: zithromax 500 – cheap zithromax
https://amoxdirectusa.com/# buy amoxicillin 500mg canada
I really like reading a post that will make men and women think. Also, thanks for allowing for me to comment.
Clomid price Clomid fertility can you get cheap clomid price
Propecia 1mg price: Propecia prescription – propecia without a prescription
Propecia prescription: cost propecia price – buy finasteride
tadalafil 100mg discreet delivery for ED medication safe online pharmacy for ED pills
order gabapentin discreetly: NeuroCare Direct – order gabapentin discreetly
how to order Cialis online legally: tadalafil generic in usa – tadalafil 5mg tablets in india
http://neurocaredirect.com/# generic gabapentin pharmacy USA
Prednisone without prescription USA how to get Prednisone legally online Prednisone tablets online USA
low-cost ivermectin for Americans: order Stromectol discreet shipping USA – stromectol tablets for humans for sale
generic gabapentin pharmacy USA: gabapentin capsules for nerve pain – generic gabapentin pharmacy USA
After I originally left a comment I appear to have clicked the -Notify me when new comments are added- checkbox and now every time a comment is added I recieve four emails with the same comment. Perhaps there is a means you are able to remove me from that service? Appreciate it.
how to get Prednisone legally online [url=http://predniwellonline.com/#]40 mg prednisone pill[/url] online pharmacy Prednisone fast delivery
order gabapentin discreetly: gabapentin capsules for nerve pain – gabapentin 300 mg for dogs side effects
neuropathic pain relief treatment online: order gabapentin discreetly – gabapentin capsules for nerve pain
https://predniwellonline.shop/# online pharmacy Prednisone fast delivery
You’ve made some really good points there. I checked on the net for additional information about the issue and found most individuals will go along with your views on this web site.
gabapentin for period pain: FDA-approved gabapentin alternative – Neurontin online without prescription USA
Mediverm Online generic ivermectin online pharmacy low-cost ivermectin for Americans
Everything is very open with a really clear description of the challenges. It was truly informative. Your site is very useful. Thanks for sharing.
https://medivermonline.com/# Stromectol ivermectin tablets for humans USA
discreet delivery for ED medication: safe online pharmacy for ED pills – discreet delivery for ED medication
I needed to thank you for this wonderful read!! I definitely enjoyed every little bit of it. I’ve got you bookmarked to look at new things you post…
low-cost ivermectin for Americans: low-cost ivermectin for Americans – Mediverm Online
Neurontin online without prescription USA gabapentin capsules for nerve pain neuropathic pain relief treatment online
It’s hard to come by experienced people for this topic, however, you sound like you know what you’re talking about! Thanks
https://medivermonline.shop/# trusted Stromectol source online
FDA-approved gabapentin alternative: Neurontin online without prescription USA – generic gabapentin pharmacy USA
Fantastic article. I thought the details very helpful. Adored the way you clarified the content.
FDA-approved Tadalafil generic: EverLastRx – Tadalafil tablets
http://everlastrx.com/# FDA-approved Tadalafil generic
That is a good tip especially to those fresh to the blogosphere. Short but very precise information… Appreciate your sharing this one. A must read article.
Tadalafil tablets EverLastRx discreet delivery for ED medication
http://neurocaredirect.com/# generic gabapentin pharmacy USA
order Stromectol discreet shipping USA: generic ivermectin online pharmacy – generic ivermectin online pharmacy
This article is great. I learned a lot from reading it. The information is extremely informative and well-organized.
gabapentin lower extremity edema generic gabapentin pharmacy USA NeuroCare Direct
https://medivermonline.shop/# Stromectol ivermectin tablets for humans USA
This article is great. I picked up tons from reading it. The details is very educational and well-organized.
Mediverm Online: Mediverm Online – order Stromectol discreet shipping USA
Adored the details in this entry. It’s extremely well-researched and packed with useful details. Fantastic effort!
order Stromectol discreet shipping USA: order Stromectol discreet shipping USA – Mediverm Online
I love it when folks come together and share opinions. Great blog, keep it up!
NeuroCare Direct affordable Neurontin medication USA generic gabapentin pharmacy USA
https://everlastrx.shop/# EverLastRx
Металлообработка и металлы https://j-metall.ru ваш полный справочник по технологиям и материалам: обзоры станков и инструментов, таблицы марок и ГОСТов, кейсы производства, калькуляторы, вакансии, и свежие новости и аналитика отрасли для инженеров и закупщиков.
Tadalafil tablets: safe online pharmacy for ED pills – discreet delivery for ED medication
tadalafil online canada safe online pharmacy for ED pills FDA-approved Tadalafil generic
This article is amazing! Packed with valuable details and extremely clear. Thanks for providing this.
https://medivermonline.shop/# low-cost ivermectin for Americans
generic ivermectin online pharmacy
Loved the details in this post. It’s extremely comprehensive and full of beneficial details. Excellent effort!
PredniWell Online Prednisone tablets online USA Prednisone without prescription USA
http://medivermonline.com/# cdc ivermectin
generic ivermectin online pharmacy
Impressive product! Exceeded my expectations.
http://neurocaredirect.com/# neuropathic pain relief treatment online
Flawless delivery. Recommend!
gabapentin tablets 300 mg: will gabapentin show up urine drug test – Neurontin online without prescription USA
An outstanding share! I have just forwarded this onto a friend who had been conducting a little research on this. And he in fact ordered me dinner because I discovered it for him… lol. So let me reword this…. Thanks for the meal!! But yeah, thanx for spending some time to talk about this issue here on your web page.
Very efficient. Super worth it.
https://medivermonline.com/# generic ivermectin online pharmacy
Stromectol ivermectin tablets for humans USA
A motivating discussion is definitely worth comment. I believe that you ought to publish more on this issue, it may not be a taboo subject but usually folks don’t discuss such issues. To the next! Cheers!
EverLastRx: how to order Cialis online legally – EverLastRx
order Stromectol discreet shipping USA Stromectol ivermectin tablets for humans USA order Stromectol discreet shipping USA
When I originally left a comment I appear to have clicked the -Notify me when new comments are added- checkbox and from now on every time a comment is added I receive four emails with the same comment. There has to be an easy method you can remove me from that service? Thanks a lot.
It’s difficult to find knowledgeable people on this topic, however, you seem like you know what you’re talking about! Thanks
ivermectin cost uk: ivermectin petco – generic ivermectin online pharmacy
FDA-approved Tadalafil generic safe online pharmacy for ED pills EverLastRx
Terrific entry. It’s extremely well-written and filled with useful insight. Thank you for sharing this information.
https://britmedsdirect.com/# private online pharmacy UK
http://amoxicareonline.com/# generic Amoxicillin pharmacy UK
buy viagra online: buy sildenafil tablets UK – buy sildenafil tablets UK
generic amoxicillin cheap amoxicillin Amoxicillin online UK
https://amoxicareonline.shop/# amoxicillin uk
cheap prednisolone in UK: best UK online chemist for Prednisolone – UK chemist Prednisolone delivery
MedRelief UK MedRelief UK UK chemist Prednisolone delivery
UK chemist Prednisolone delivery: best UK online chemist for Prednisolone – buy corticosteroids without prescription UK
https://medreliefuk.com/# order steroid medication safely online
Piece of writing writing is also a fun, if you be familiar with then you can write if
not it is complicated to write.
Superb website you have here but I was curious about if you knew
of any message boards that cover the same topics discussed here?
I’d really like to be a part of online community where I can get opinions from other experienced people that share the
same interest. If you have any suggestions, please let me
know. Cheers!
Hello to every one, the contents present at this site are actually amazing for people knowledge, well,
keep up the good work fellows.
If some one needs to be updated with newest technologies therefore he must be pay a quick visit
this website and be up to date every day.
pronostic foot gratuit https://parifoot-afrique.com
1xbet afrique apk afrik foot pronostic
parier foot en ligne parier foot en ligne
I don’t even know how I ended up here, but I thought this post was great.
I do not know who you are but certainly you’re going to a famous blogger if
you aren’t already 😉 Cheers!
Viagra online UK: buy viagra – viagra
order medication online legally in the UK: private online pharmacy UK – UK online pharmacy without prescription
buy corticosteroids without prescription UK MedRelief UK UK chemist Prednisolone delivery
https://britmedsdirect.shop/# order medication online legally in the UK
http://britpharmonline.com/# viagra uk
British online pharmacy Viagra: buy viagra – buy viagra online
viagra uk: viagra – order ED pills online UK
https://britmedsdirect.shop/# online pharmacy
private online pharmacy UK: online pharmacy – pharmacy online UK
MedRelief UK: Prednisolone tablets UK online – buy corticosteroids without prescription UK
UK online pharmacy without prescription: pharmacy online UK – BritMeds Direct
UK online antibiotic service: generic amoxicillin – Amoxicillin online UK
I need to to thank you for this fantastic read!! I definitely enjoyed every little bit of it. I’ve got you saved as a favorite to check out new things you post…
Really liked it. Simple to use.
online pharmacy: online pharmacy – private online pharmacy UK
I love it when folks come together and share opinions. Great blog, stick with it.
http://britpharmonline.com/# BritPharm Online
BritPharm Online: buy viagra – buy sildenafil tablets UK
Very nice post. I absolutely appreciate this website. Keep writing!
order ED pills online UK: order ED pills online UK – Viagra online UK
order medication online legally in the UK: UK online pharmacy without prescription – UK online pharmacy without prescription
Having read this I thought it was very enlightening. I appreciate you spending some time and effort to put this short article together. I once again find myself spending way too much time both reading and commenting. But so what, it was still worth it.
Greetings! Very helpful advice within this article! It is the little changes that produce the most significant changes. Many thanks for sharing!
Good web site you have got here.. It’s difficult to find good quality writing like yours these days. I really appreciate individuals like you! Take care!!
generic Amoxicillin pharmacy UK: buy penicillin alternative online – buy penicillin alternative online
order ED pills online UK: viagra – BritPharm Online
http://britpharmonline.com/# viagra
http://amoxicareonline.com/# buy amoxicillin
MedRelief UK Prednisolone tablets UK online order steroid medication safely online
Brit Meds Direct: BritMeds Direct – order medication online legally in the UK
фитнес клуб москва цены адрес фитнес клуба
UK online pharmacy without prescription: UK online pharmacy without prescription – private online pharmacy UK
https://amoxicareonline.shop/# buy amoxicillin
UK chemist Prednisolone delivery best UK online chemist for Prednisolone MedRelief UK
tadalafil tablets without prescription: affordable Cialis with fast delivery – Cialis online USA
bookmarked!!, I love your site!
trusted online pharmacy for ED meds: cialis – discreet ED pills delivery in the US
https://medicosur.com/# mexico pharmacy
ZenCareMeds online pharmacy online pharmacy
You are so interesting! I don’t think I’ve read a single thing like that before. So nice to discover somebody with some genuine thoughts on this subject matter. Seriously.. many thanks for starting this up. This website is something that is needed on the internet, someone with a little originality.
MedicoSur: MedicoSur – farmacias online usa
order medicine discreetly USA: affordable online pharmacy for Americans – affordable online pharmacy for Americans
Sugar Rush był już świetną grą, a Sugar Rush 1,000 przenosi ją na wyższy poziom. Krótko mówiąc, jest to obowiązkowa gra dla wszystkich miłośników slotów. Santa’s Xmas Rush Slots Demo Bierz udział w tych dyskusjach, zadawaj pytania i słuchaj doświadczeń i porad innych. Korzystając ze zbiorowej mądrości społeczności graczy, możesz zyskać nowe perspektywy, odkryć ukryte strategie i udoskonalić własne podejście, aby zmaksymalizować swój sukces w Sugar Rush 1000. W automacie Sugar Rush od Pragmatic Play czeka na Was masa słodkich bonusów, niczym kosz pełen cukierków – i każdy oferuje własne szanse na solidne wygrane. Po pierwsze, mamy Free Spins, które dają niezły impuls do gry i spore możliwości na zwiększenie wygranej. Następnie warto wspomnieć o Multiplier Spots, które pojawiają się na wygrywających miejscach na planszy, zwiększając potencjalne nagrody za kolejne trafienia. Nie zapomnijmy o opcji Buy Feature, dzięki której nie trzeba czekać na aktywację Free Spins, lecz można je kupić za 100-krotność stawki. Wszystkie te bonusy są esencją tej gry – omówimy je szczegółowo w dalszej części!
https://hedge.fachschaft.informatik.uni-kl.de/s/-UuCM9u33
Koszty oraz sposoby wysyłki uzależnione są od łącznej kwoty zamówienia oraz adresu – szczegóły można sprawdzić tutaj. Zarówno pies stróżujący, wskazówki i porady dotyczące gier sugar rush takich jak Spigo. To jedyna rzecz, wskazówki i porady dotyczące gier sugar rush Genii i ELK Studios. Zaokrągleniem jest liczba zdrapek, 3 i 4 podczas gry podstawowej. Jedną z gier, gdy jesteś w dobrym nastroju i skoncentrowany. Te ciasteczka dotyczą dostowania witryny pod Twoje wymagania. Mogą np. wyświetlić informacje o wybranych dla Ciebie produktach. Program nagradza tylko graczy slot, najbardziej oczywiste jest to. Może to być umieszczenie pionowe lub poziome, uważaj na tych z najniższymi wymaganiami obrotu. Dopasowanie tej liczby znacznie zwiększy Twoje wygrane, ale oferują wielką wartość.
mexico farmacia mexican pharmacies that ship mexican pharmacy
http://tadalifepharmacy.com/# affordable Cialis with fast delivery
buy Doxycycline: ZenCare Meds com – order medicine discreetly USA
tijuana pharmacy online: mexican pharmacy – mexico pharmacy
https://tadalifepharmacy.com/# tadalafil tablets without prescription
safe online pharmacy for Cialis tadalafil tablets without prescription generic Cialis online pharmacy
http://zencaremeds.com/# affordable online pharmacy for Americans
mexican pharmacy: hydrocodone mexico pharmacy – MedicoSur
MedicoSur: mexican pharmacy – MedicoSur
buy clomid trusted online pharmacy USA online pharmacy
https://zencaremeds.com/# ZenCare Meds
affordable online pharmacy for Americans: affordable online pharmacy for Americans – buy Doxycycline
mexico online pharmacy: MedicoSur – mexican pharmacy near me
https://tadalifepharmacy.shop/# Cialis online USA
п»їmexican pharmacy MedicoSur mexico pharmacy online
safe online pharmacy for Cialis: generic Cialis online pharmacy – affordable Cialis with fast delivery
generic Cialis online pharmacy affordable Cialis with fast delivery trusted online pharmacy for ED meds
buy propecia: safe online medication store – buy amoxil
cheap canadian pharmacy online: buy amoxil – safe online medication store
https://medicosur.shop/# MedicoSur
Perfect for me. Very helpful.
http://zencaremeds.com/# ZenCare Meds
safe online medication store: online pharmacy – buy amoxil
online pharmacy buy clomid safe online medication store
buy cialis online: discreet ED pills delivery in the US – safe online pharmacy for Cialis
Excellent entry. I found the information highly beneficial. Adored the method you explained the content.
comprar Cialis online España comprar cialis comprar cialis
comprar Cialis online España: Tadalafilo Express – farmacias online seguras
https://tadalafiloexpress.shop/# cialis precio
farmacia online fiable en España: cialis precio – tadalafilo 5 mg precio
http://tadalafiloexpress.com/# comprar Cialis online Espana
Сливы курса подготовки к ЕГЭ по биологии https://courses-ege.ru
Tadalafilo Express: farmacias online seguras en espaГ±a – tadalafilo sin receta
Intimi Santé Intimi Santé cialis 20 mg achat en ligne
https://intimisante.com/# Intimi Sante
This is the perfect blog for anybody who would like to understand this topic. You realize a whole lot its almost hard to argue with you (not that I actually will need to…HaHa). You certainly put a fresh spin on a topic that’s been discussed for many years. Excellent stuff, just wonderful.
farmacia online españa: tadalafilo – comprar cialis
comprar cialis cialis precio Tadalafilo Express
http://tadalafiloexpress.com/# comprar Cialis online Espana
There’s certainly a lot to know about this topic. I like all the points you’ve made.
http://pilloleverdi.com/# farmacia online italiana Cialis
cialis precio: comprar cialis – farmacia online barata y fiable
1xbet cameroun apk pariez sur le foot
Cialis Preisvergleich Deutschland Cialis Preisvergleich Deutschland ohne rezept apotheke
You made some really good points there. I checked on the net for additional information about the issue and found most individuals will go along with your views on this web site.
Tadalafilo Express: farmacias direct – comprar Cialis online España
https://pilloleverdi.shop/# cialis generico
Aw, this was an exceptionally nice post. Taking a few minutes and actual effort to generate a top notch article… but what can I say… I put things off a whole lot and don’t manage to get nearly anything done.
cialis generico farmacia online farmacia online italiana Cialis
pharmacie en ligne france livraison belgique: achat discret de Cialis 20mg – pharmacie qui vend du cialis sans ordonnance
One of the most frequent questions surrounding the plinko app is whether it’s possible to earn real money by playing. While the process of withdrawing from a Plinko game is usually simple, some players face complications delaying or completely obstructing the withdrawal process. Such troubles often include procrastination in account verification, wrong banking details, or failure to meet the required number of wagers. Miglior Buono Sconto plinko online · Recensione plinko online Il gioco Plinko è stato sviluppato in numerose versioni, ognuna delle quali offre una propria meccanica di gioco e caratteristiche speciali. Che tu preferisca il Plinko tradizionale o stia cercando versioni più avanzate, troverai sicuramente l’opzione che fa per te. In questo confronto, esamineremo le versioni più popolari di Plinko e le loro principali caratteristiche:
https://md.sigma2.no/s/zLxkG3zAN
Per chiunque sia interessato a Plinko soldi veri, è essenziale capire che, nonostante sia un gioco basato sulla fortuna, ci sono modi per massimizzare le proprie possibilità di successo. Le Plinko recensioni possono essere un ottimo punto di partenza per comprendere le opinioni degli altri giocatori e per scoprire quale versione del gioco potrebbe essere la più redditizia per voi. Inoltre, valutare attentamente le opzioni di gioco disponibili e le regole specifiche di ogni piattaforma può fare la differenza. plinko-casino.ru Recensioni Federico è l’analista di casinò che lavora nel settore del gioco d’azzardo da oltre 5 anni. Insieme a Jamie, l’analista del nostro sito britannico, la sua missione è quella di fornire le recensioni più imparziali sui casinò e di spiegare le meccaniche di ogni tipo di gioco. Se c’è qualcuno che sa tutto sui casinò italiani, quello è Federico.
https://potenzvital.shop/# cialis kaufen ohne rezept
tadalafil 20 mg preis: beste online-apotheke ohne rezept – apotheke online
Everything is very open with a very clear description of the challenges. It was truly informative. Your site is useful. Thank you for sharing!
http://potenzvital.com/# Cialis Preisvergleich Deutschland
farmacias online seguras: cialis generico – comprar Cialis online España
A motivating discussion is definitely worth comment. I believe that you ought to write more about this subject matter, it might not be a taboo matter but typically people don’t talk about these subjects. To the next! All the best.
This blog was… how do you say it? Relevant!! Finally I have found something that helped me. Kudos.
cialis prezzo dove comprare Cialis in Italia miglior prezzo Cialis originale
http://potenzvital.com/# PotenzVital
https://tadalafiloexpress.com/# tadalafilo 5 mg precio
Howdy, I think your web site may be having browser compatibility issues. When I take a look at your web site in Safari, it looks fine however, if opening in IE, it’s got some overlapping issues. I simply wanted to provide you with a quick heads up! Other than that, great website!
Oh my goodness! Awesome article dude! Thank you, However I am having issues with your RSS. I don’t know the reason why I can’t subscribe to it. Is there anyone else getting identical RSS problems? Anyone that knows the solution can you kindly respond? Thanx.
cialis generique achat discret de Cialis 20mg Cialis générique pas cher
I was pretty pleased to find this site. I need to to thank you for your time for this particularly fantastic read!! I definitely appreciated every part of it and i also have you book-marked to check out new things on your blog.
https://potenzvital.shop/# Tadalafil 20mg Bestellung online
cialis kaufen ohne rezept: potenzmittel cialis – cialis kaufen ohne rezept
http://tadalafiloexpress.com/# comprar cialis
cialis generico: dove comprare Cialis in Italia – cialis generico
Cialis générique pas cher: cialis generique – cialis 20 mg achat en ligne
cialis prix cialis sans ordonnance cialis prix
livraison rapide et confidentielle: Intimi Santé – livraison rapide et confidentielle
https://intimisante.com/# achat discret de Cialis 20mg