O que são as Planilhas do Google (Sheets)?
Segundo a página oficial do Google Sheets está ferramenta é feita para tomada de decisões baseada em dados. Ela oferece recursos semelhantes aos programas tradicionais, como o Microsoft Excel, mas com a vantagem de estar totalmente online. Isso significa que você pode acessar suas planilhas on-line de qualquer dispositivo com acesso à internet, sem a necessidade de instalação de software adicional. Além disso, as Planilhas Google permitem a colaboração em tempo real, facilitando o trabalho em equipe.
Benefícios e vantagens das Planilhas Google
As Planilhas Google oferecem diversos benefícios e vantagens para seus usuários. Alguns deles incluem:
- Acesso fácil e universal: Com as Planilhas Google, você pode acessar e editar seus documentos de qualquer lugar, a qualquer momento, usando qualquer dispositivo com acesso à internet.
- Colaboração em tempo real: Uma das maiores vantagens das Planilhas Google é a capacidade de trabalhar simultaneamente com outras pessoas em um mesmo documento, permitindo a colaboração e o compartilhamento de informações de forma eficiente.
- Automação de tarefas: O Google Sheets permite a criação de fórmulas e automatização de tarefas, o que pode economizar tempo e aumentar a produtividade.
- Armazenamento na nuvem: Todas as suas planilhas são armazenadas na nuvem, o que garante segurança e facilidade de acesso aos seus dados.
Esses são apenas alguns dos benefícios e vantagens das Planilhas Google. Com sua interface intuitiva e recursos avançados, elas se tornaram uma ferramenta indispensável para empresas e profissionais que desejam otimizar seus processos e manter a produtividade em alta.
Fundamentos básicos das Planilhas Google
Navegação e interface da Planilha Google

As Planilhas Google possuem uma interface intuitiva e fácil de navegar. Na parte superior da página, você encontrará a barra de ferramentas, que contém os principais recursos e funcionalidades da planilha. O menu “Arquivo” permite abrir, salvar e imprimir sua planilha, além de compartilhá-la com outras pessoas.
O menu “Editar” oferece opções de edição, como copiar, recortar e colar, desfazer e refazer ações, pesquisar e substituir dados, e muito mais. O menu “Inserir” permite adicionar elementos à sua planilha, como imagens, gráficos e formas.
A área principal da planilha é onde você irá inserir seus dados e realizar cálculos. Cada célula possui um endereço único, identificado por uma letra de coluna e um número de linha. Você pode utilizar fórmulas e funções para calcular valores automaticamente.
Formatação de células e personalização
Com as Planilhas Google, você pode personalizar a aparência das células de sua planilha de acordo com suas preferências. É possível formatar células com diferentes tipos de fontes, tamanhos e estilos. Você também pode aplicar estilos de formatação, como negrito, itálico e sublinhado, para destacar informações importantes.
Além disso, você pode definir formatos de número para exibir valores como moeda, porcentagem ou data. As opções de formatação condicional permitem que você destaque automaticamente células com base em certas condições, facilitando a visualização e análise dos dados.
A personalização das células inclui a criação de listas suspensas, validação de dados e proteção de células para evitar alterações indesejadas. Você pode também organizar e categorizar seus dados utilizando filtros, classificação e agrupamento.
Com esses fundamentos básicos, você está preparado para explorar os recursos avançados das Planilhas Google e utilizá-las de maneira eficiente para suas necessidades de organização e análise de dados. Experimente essas funcionalidades e descubra como o Google Sheets pode facilitar o seu trabalho diário.
Fórmulas e funções essenciais das Planilhas Google
Principais fórmulas matemáticas e estatísticas

As Planilhas Google oferecem uma ampla gama de fórmulas matemáticas e estatísticas que podem ajudá-lo a realizar cálculos complexos de forma rápida e fácil. Com apenas alguns cliques, você pode utilizar fórmulas como SOMA, MÉDIA, MÁXIMO, MÍNIMO, DESVPA, entre outras, para obter resultados precisos. Além disso, é possível aplicar formatação condicional com base nos resultados dessas fórmulas, garantindo uma análise visualmente eficiente dos dados.
Uso de funções lógicas e condicionais
As funções lógicas e condicionais nas Planilhas Google são essenciais para a tomada de decisões e para realizar tarefas automatizadas. Com funções como SE, E, OU, e NÃO, é possível definir condições que determinam o resultado de um cálculo ou operação. Essas funções podem ser combinadas para criar fórmulas complexas que se adequam às necessidades específicas do seu projeto. Utilizar funções lógicas e condicionais permite otimizar o processo de análise de dados e economizar tempo.
Com essas fórmulas e funções essenciais, você estará preparado para aproveitar ao máximo as Planilhas Google e utilizar suas capacidades avançadas para organizar e analisar seus dados de forma eficiente. Experimente essas funcionalidades e descubra como o Google Sheets pode simplificar suas tarefas diárias.
Dicas avançadas para otimizar o uso das Planilhas Google
Ferramentas de análise e visualização de dados

As Planilhas Google proporcionam diversas ferramentas de análise e visualização de dados que podem auxiliá-lo a extrair insights valiosos de forma eficiente. Com recursos como gráficos, tabelas dinâmicas e filtros, você pode organizar e apresentar seus dados de maneira clara e fácil de entender. Além disso, é possível utilizar fórmulas e funções para realizar cálculos complexos e criar análises personalizadas. Ao aproveitar essas ferramentas, você terá uma visão abrangente dos dados, facilitando a tomada de decisões informadas.
Automatização de tarefas com o uso de macros
A automatização de tarefas repetitivas é uma das vantagens do Sheets. Com o uso de macros, você pode gravar e executar ações específicas, tornando suas tarefas mais eficientes. Estes recursos podem ser utilizadas para realizar formatações automáticas, aplicar fórmulas em várias células ao mesmo tempo e até mesmo integrar suas planilhas com outros aplicativos do Google Workspace. Ao automatizar tarefas, você economiza tempo e reduz possíveis erros, aumentando sua produtividade.
Com essas dicas avançadas, você poderá otimizar o uso das Planilhas Google, aproveitando ao máximo suas funcionalidades de análise e visualização de dados, além de automatizar tarefas repetitivas. Experimente essas ferramentas e descubra como você pode facilitar suas atividades diárias. A automação de atividades repetitivas é uma das vantagens do Sheets. Com o uso de macros, é possível gravar e executar ações específicas, o que torna o trabalho mais eficiente. Essas funções podem ser usadas para realizar formatações automáticas, aplicar fórmulas em várias células ao mesmo tempo e também para integrar planilhas com outros aplicativos do Google Workspace. Ao automatizar tarefas, você economiza tempo e reduz possíveis erros, aumentando assim sua produtividade.
Ao seguir essas dicas avançadas, será possível otimizar o uso das Planilhas Google, aproveitando ao máximo suas funcionalidades de análise e visualização de dados, e também automatizando tarefas repetitivas. Experimente essas ferramentas e descubra como o Google Sheets pode facilitar suas atividades diárias.
Truques e atalhos úteis para trabalhar mais rápido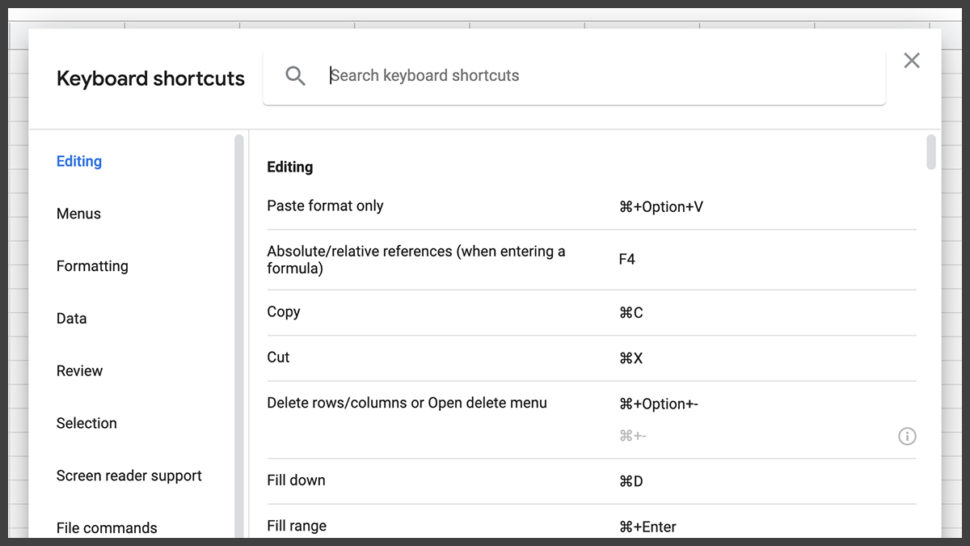
Atalhos de teclado para acelerar a edição de planilhas
Usar atalhos de teclado no Google Sheets pode ajudar a agilizar a edição e aumentar sua produtividade. Ao invés de navegar pelos menus e clicar nos botões, basta pressionar algumas combinações de teclas para realizar diversas tarefas. Por exemplo, pressionar Ctrl + C para copiar células, Ctrl + V para colar, e assim por diante. Conhecer e utilizar esses atalhos economiza tempo e agiliza seu trabalho.
20 atalhos úteis para a Planilha do Google, explicando passo a passo
Atalho Função Explicação
| Ctrl + C / Cmd + C | Copiar | Copie o conteúdo das células selecionadas. |
| Ctrl + X / Cmd + X | Recortar | Recorte o conteúdo das células selecionadas. |
| Ctrl + V / Cmd + V | Colar | Cole o conteúdo copiado ou recortado nas células desejadas. |
| Ctrl + Z / Cmd + Z | Desfazer | Desfaça a última ação realizada na planilha. |
| Ctrl + Y / Cmd + Y | Refazer | Refaça a última ação que foi desfeita. |
| Ctrl + S / Cmd + S | Salvar | Salve a planilha atual. |
| Ctrl + P / Cmd + P | Imprimir | Abra a janela de impressão para configurar e imprimir a planilha. |
| Ctrl + F / Cmd + F | Localizar | Abra a barra de pesquisa para localizar valores específicos na planilha. |
| Ctrl + H / Cmd + H | Substituir | Abra a janela de substituição para trocar valores por outros na planilha. |
| Ctrl + seta para cima / Cmd + seta para cima (Mac) | Mover para a célula acima | Navegue rapidamente pelas células acima. |
| Ctrl + seta para baixo / Cmd + seta para baixo (Mac) | Mover para a célula abaixo | Navegue rapidamente pelas células abaixo. |
| Ctrl + seta para a direita / Cmd + seta para a direita (Mac) | Mover para a célula à direita | Navegue rapidamente pelas células à direita. |
| Ctrl + seta para a esquerda / Cmd + seta para a esquerda (Mac) | Mover para a célula à esquerda | Navegue rapidamente pelas células à esquerda. |
| Ctrl + Barra de espaço | Selecionar linha inteira | Selecione toda a linha em que a célula ativa está. |
| Shift + Barra de espaço | Selecionar coluna inteira | Selecione toda a coluna em que a célula ativa está. |
| Ctrl + Shift + seta para a direita / Cmd + Shift + seta para a direita (Mac) | Selecionar até o final da linha | Selecione todas as células da linha até o final. |
| Ctrl + Shift + seta para a esquerda / Cmd + Shift + seta para a esquerda (Mac) | Selecionar até o início da linha | Selecione todas as células da linha até o início. |
| Ctrl + Shift + seta para baixo / Cmd + Shift + seta para baixo (Mac) | Selecionar até o final da coluna | Selecione todas as células da coluna até o final. |
| Ctrl + Shift + seta para cima / Cmd + Shift + seta para cima (Mac) | Selecionar até o início da coluna | Selecione todas as células da coluna até o início. |
| Ctrl + 1 / Cmd + 1 (Mac) | Formatar células | Abra a caixa de diálogo de formatação de células para personalizar a formatação. |
Recursos ocultos e pouco conhecidos das Planilhas Google
Além dos recursos básicos e amplamente conhecidos do Google Sheets, existem também alguns recursos ocultos e pouco utilizados que podem ser úteis no seu trabalho diário. Por exemplo, a função “Explorar” permite obter insights e análises automáticas dos seus dados, fazendo sugestões sobre gráficos, formatação condicional e até mesmo respostas para determinadas perguntas. Outro recurso interessante é a possibilidade de criar formulários diretamente nas planilhas, facilitando a coleta de informações e feedbacks.
Explorar esses recursos ocultos e pouco conhecidos pode trazer novas maneiras de utilizar o Google Sheets e melhorar sua eficiência no trabalho. Experimente essas dicas e descubra como aproveitar ao máximo as funcionalidades das Planilhas Google para otimizar suas tarefas diárias.
Como Baixar o app do Google Sheets na Google Play Store e App Store
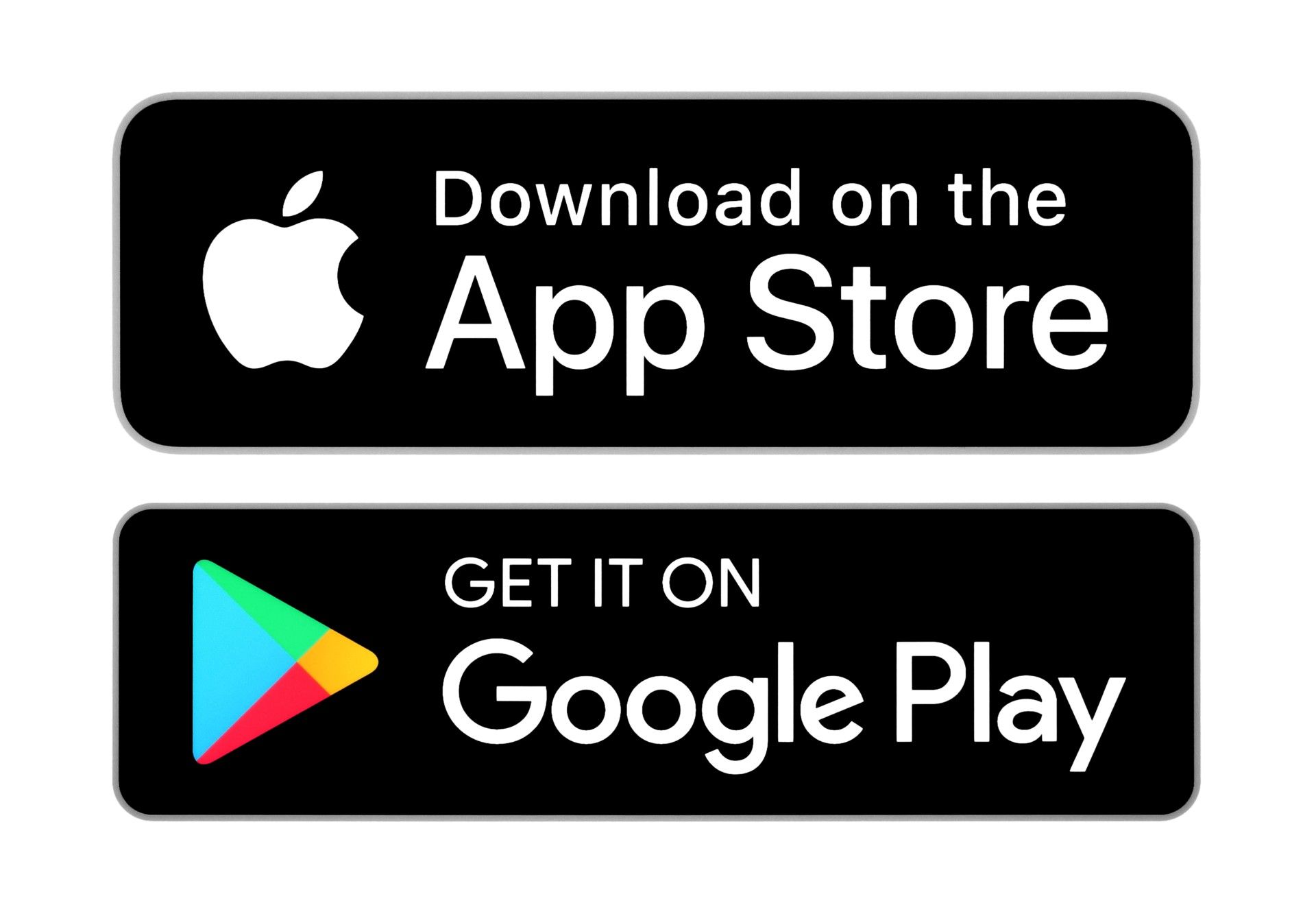
Para Usuários de Android (Google Play Store):
- Inicie a Google Play Store: Abra o aplicativo da Google Play Store no seu dispositivo Android.
- Pesquise o Google Sheets: Digite “Google Sheets” na barra de pesquisa de apps no topo da tela.
- Selecione o Aplicativo: Encontre o app “Google Sheets” da Google LLC nos resultados da pesquisa e toque nele.
- Baixe e Instale: Clique no botão “Instalar” para iniciar o download e a instalação do aplicativo no seu dispositivo.
- Acesse o Google Sheets
Para Usuários de iOS (App Store):
- Abra a App Store: Localize e abra a App Store no seu dispositivo iOS.
- Busque pelo Google Sheets: Use a função de pesquisa no canto inferior da tela para digitar “Google Sheets”.
- Escolha o Aplicativo Correto: Na lista de resultados, toque no aplicativo “Google Sheets” desenvolvido pela Google LLC.
- Faça o Download e Instale: Pressione “Obter” seguido de “Instalar” para baixar e instalar o aplicativo. Pode ser necessário autenticar com sua Apple ID ou usar o Touch/Face ID.
- Acesse o Google Sheets
Links para Download:
Diferenças entre o Google Planilhas e o Microsoft Excel

Fonte: danilloleite.files.wordpress.com
O Google Planilhas e o Microsoft Excel são ambos softwares de planilhas eletrônicas utilizados para organizar, calcular e analisar dados. No entanto, existem algumas diferenças entre eles. Uma das principais diferenças é a acessibilidade – o Google Planilhas é baseado na nuvem, o que significa que os usuários podem acessá-lo de qualquer dispositivo com conexão à internet, enquanto o Excel geralmente requer a instalação de um software específico em um dispositivo. Além disso, o Google Planilhas facilita o trabalho colaborativo, permitindo que várias pessoas editem a mesma planilha simultaneamente, enquanto o Excel tem funcionalidades limitadas nesse aspecto. Em termos de recursos avançados, o Excel tem uma vantagem, oferecendo uma ampla gama de opções para análise de dados, criação de gráficos e macros. Por outro lado, o Google Planilhas é conhecido por sua simplicidade e facilidade de uso, sendo uma ótima opção para usuários que não necessitam de recursos muito avançados. Listamos algumas das principais diferenças a seguir:
| Critério | Google Planilhas | Microsoft Excel |
|---|---|---|
| Acesso | Baseado na nuvem, acessível online. | Software de desktop com opções online (Excel Online). |
| Colaboração | Colaboração em tempo real com vários usuários. | Colaboração em tempo real disponível, mas não tão integrada quanto no Google Planilhas. |
| Custo | Gratuito para uso pessoal com uma conta Google. | Requer uma licença paga ou assinatura do Microsoft 365. |
| Funcionalidades | Recursos básicos a intermediários para análise de dados, com menos opções de personalização. | Recursos avançados para análise de dados, personalização e funcionalidades complexas. |
| Integração | Integração nativa com outros serviços do Google (Drive, Docs, Gmail). | Integração com o pacote Microsoft Office (Word, PowerPoint) e outros serviços Microsoft. |
| Automação | Suporte limitado para macros e automação. | Suporte avançado para macros e automação com VBA (Visual Basic for Applications). |
| Salvamento/Backup | Salvamento automático e histórico de versão facilmente acessível. | Salvamento automático disponível, mas requer configuração; suporte a histórico de versões em alguns casos. |
| Uso Offline | Possui capacidades limitadas offline. | Forte suporte para uso offline. |
| Manipulação de Dados | Desempenho reduzido com conjuntos de dados muito grandes ou complexos. | Melhor desempenho com grandes conjuntos de dados e planilhas complexas. |
| Compatibilidade | Algumas dificuldades na conversão de arquivos do Excel para Google Planilhas e vice-versa. | Alta compatibilidade com diversos formatos de arquivo, incluindo o formato do Google Planilhas. |
| Interface de Usuário | Interface simples e fácil de usar, mais adequada para usuários menos experientes. | Interface mais complexa com uma curva de aprendizado mais acentuada, adequada para usuários avançados. |
| Segurança | Dependente das políticas de segurança do Google e da segurança da conta do usuário. | Dependente da segurança do software local e das políticas de segurança da Microsoft. |
Prós e Contras do Google Sheets e Mcrosoft Excel
Planilhas Google
Prós:
- Acessibilidade: Acesso online e a capacidade de editar documentos de qualquer lugar com uma conexão à internet.
- Colaboração: Vários usuários podem trabalhar simultaneamente na mesma planilha, facilitando a colaboração.
- Integração com o Google Workspace: Fácil integração com outros aplicativos do Google, como Google Drive, Docs e Gmail.
- Automáticos e Backups: As mudanças são salvas automaticamente e o histórico de versões é facilmente acessível.
- Custo: Gratuito para uso pessoal com uma conta do Google.
Contras:
- Funcionalidades Limitadas: Comparado com o Excel, oferece menos recursos avançados e funções de análise de dados.
- Dependente da Internet: Necessita de conexão à internet para a maioria das funcionalidades.
- Performance com Arquivos Grandes: Pode ficar lento com planilhas muito grandes ou complexas.
- Compatibilidade: Algumas complexidades na conversão de arquivos do Excel para o formato do Google e vice-versa.
Microsoft Excel
Prós:
- Funcionalidades Avançadas: Oferece uma gama mais ampla de funções, análises de dados e recursos de personalização.
- Poder de Processamento: Melhor para manipulação de grandes conjuntos de dados e planilhas complexas.
- Flexibilidade de Uso Offline: Pode ser usado sem uma conexão à internet.
- Integração com o Microsoft Office: Excelente integração com outros produtos da Microsoft, como Word e PowerPoint.
- Personalização e Automatização: Suporta uma ampla gama de macros e programação VBA para tarefas automatizadas.
Contras:
- Custo: Requer uma licença paga ou uma assinatura do Microsoft 365.
- Colaboração Limitada: A colaboração em tempo real não é tão fluida quanto nas Planilhas Google.
- Complexidade: Pode ser mais difícil de aprender e utilizar devido às suas muitas funcionalidades.
- Backups e Salvamentos: Não possui salvamento automático como padrão, embora existam opções para configurá-lo.
Ambas as ferramentas têm seu lugar dependendo das necessidades específicas do usuário. Planilhas Google são ótimas para colaboração online e simplicidade, enquanto o Excel é mais adequado para análises de dados avançadas e manipulação de grandes conjuntos de dados.
Wiki do Mestre do Google Sheets: Tudo que Você Precisa para Aperfeiçoar suas Habilidades

Página Oficial do Google Sheets:
Link para a página oficial do Google Sheets, onde os usuários podem encontrar informações básicas, recursos e atualizações diretas da fonte.
Guias e Tutoriais:
Links para tutoriais em sites confiáveis como GCFGlobal ou TutsPlus que oferecem guias passo a passo sobre como usar o Google Sheets.
Artigos de Blog Sobre Dicas e Truques:
Links para posts de blogs especializados em tecnologia ou produtividade, como Zapier’s Blog ou MakeUseOf, que oferecem dicas e truques para usuários avançados.
Fóruns de Discussão e Comunidades:
Link para a Comunidade do Google Sheets onde os usuários podem fazer perguntas e compartilhar soluções.
Vídeos Educativos:
Links para vídeos no YouTube que oferecem tutoriais visuais, como o canal Leila Gharani ou BetterCloud, conhecidos por seus excelentes conteúdos educativos sobre o Google Sheets.
Extensões e Add-ons:
Links para a Loja de Add-ons do Google Sheets onde os usuários podem encontrar ferramentas úteis para melhorar a funcionalidade do Google Sheets.
Artigos Sobre Casos de Uso Empresariais:
Link para estudos de caso ou artigos em sites como Forbes ou Harvard Business Review que discutem como as empresas estão utilizando o Google Sheets para resolver problemas complexos.
Recursos de Aprendizado Avançado:
Links para cursos online em plataformas como Coursera ou Udemy que oferecem formações mais aprofundadas no uso do Google Sheets.
Blog Oficial do Google Workspace:
Link para o Blog do Google Workspace, que oferece atualizações e anúncios sobre o Google Sheets e outras ferramentas do Google Workspace.
Conclusão: Otimize suas Tarefas com Planilhas Google
Este guia prático forneceu dicas cruciais para explorar ao máximo as funcionalidades do Google Sheets. Com as Planilhas Google, você organiza dados eficientemente, cria gráficos impactantes, automatiza rotinas e colabora em tempo real.
Domine fórmulas e funções avançadas para cálculos complexos e utilize formatações condicionais para ressaltar informações chave. Além disso, aproveite as ferramentas de análise, como filtros e tabelas dinâmicas, para uma compreensão profunda dos seus dados e decisões mais informadas.
Personalize suas planilhas com estilos e cores, tornando-as não apenas funcionais, mas também visualmente atraentes. E não esqueça: a colaboração em tempo real é um diferencial das Planilhas Google, facilitando o trabalho em equipe e a partilha de informações com colegas, amigos ou familiares.
Maximize sua eficiência diária com as Planilhas Google. Comece hoje a explorar todas as suas possibilidades e eleve seu sucesso pessoal e profissional. Experimente e veja a diferença em sua rotina de trabalho!

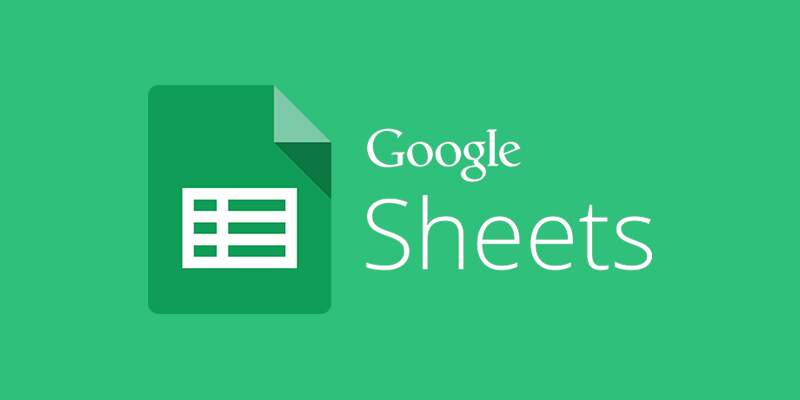








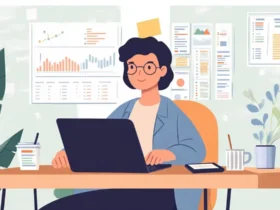

Givanildo Albuquerque